Jedox Add-in for Excel 365 ribbon
The ribbon offers access to the following features:

Home
Provides access to the recently used and pinned items, and if enabled, to the Discover section, where you can access the available Keyboard Shortcuts, Knowledge Base, Trainings, Jedox EPM Blog, Jedox Support Portal, and What's new.
Stored Views
Once you have defined the server / database and the cube of your desired View, this section offers access to your stored Views. You can automatically insert your stored View by clicking on the file. The  icon in the top right corner refreshes the connection between the Add-in for Excel 365 and the OLAP server. Switching between the task pane tabs also refreshes the OLAP server connection.
icon in the top right corner refreshes the connection between the Add-in for Excel 365 and the OLAP server. Switching between the task pane tabs also refreshes the OLAP server connection.
New View
Allows you to create new Jedox database Views on a worksheet by selecting the database and cube first, and then choosing the dimensions and elements you want to display.
Data Function
Use this command to insert a PALO function for displaying a cube cell value in a spreadsheet cell or for writing a spreadsheet cell value back to a cube cell.
Insert Element
Allows you to insert an element with its name or alias from the In-Memory DB directly into Excel 365.
Dynamic Array
Allows you to dynamically insert data into the Excel spreadsheet to spill multiple values into adjacent cells.
Drillthrough
Allows you to drill through on aggregated data for detailed analysis.
Update
Choose whether to update the static View and all PALO functions for the active spreadsheet or for the entire workbook.
Snapshot
Create and share static, read-only reports of the selected sheet or workbook with stakeholders who do not have access to the Jedox In-Memory DB. The OLAP snapshot feature converts the PALO functions by their current values while retaining the functionality of all other Excel functions.
• Charts are currently not supported.
• If the Automatic Initialization option has been disabled, select Connection > Connect from the created snapshot sheet so that it can be generated completely.
Viewing Mode
Allows for data analysis while preventing the risk of accidental data manipulation by disabling writeback to the server. This mode is used as the default setting.
Data-Entry Mode
Enables writeback to the server.
The mode used by a user is set in the Excel user account for all workbooks. When another Excel user opens the same workbook, the mode that this user has set for themselves will apply.
Offline Mode
Allows the cells cached value to be displayed for all PALO functions and Jedox Views, eliminating the need for a network connection. This mode applies to the entire workbook and is only available for the Excel desktop app.
New functions inserted in offline mode will display the error message #N/A. Enabling offline mode will disable all ribbon features, writeback, keyboard shortcuts, and the context menu.
When you close the workbook in offline mode and reopen it, the Add-in will remain in offline mode. If the session in offline mode expires, the Add-in will automatically reconnect as soon as you disable offline mode. All values in the workbook that are retrieved from the database via PALO formulas are automatically updated from the database when offline mode is deactivated.
Connections
Select whether to connect to or disconnect from an existing connection or open the Connection Manager where you can add, edit, or delete a connection to Jedox Web. If you have set up multiple connections to different servers, only one connection can be active. Consequently, setting one connection as active will automatically disconnect all other connections.
Settings
Opens the general settings for the Jedox Add-in for Excel 365:
- Language: the current version offers English, German, and French.
- Customize the number of recent / pinned items to show, i.e., the number of Views you want to display within the Recent and Pinned section (from 10 to 40 items). If there are multiple connections, the recently used Views of the active connection will be hidden or deleted as soon as you disconnect or delete this connection. Thus, the View displayed on the spreadsheet can no longer be edited, and any attempt will trigger the "Connection not found" error message.
- Show Discover section: this checkbox allows you to show / hide the Discover section.
- Enable attribute cubes: when enabled, you can directly access and retrieve attribute cube data for Views and data functions.
- Automatic initialization: enable or disable the automatic Add-in initialization.
- OLAP number format: enable or disable the application of the number format from the Modeler to the PALO.DATA functions of the custom report within the workbook. For Views, use the Number Format button from the Jedox View contextual tab.
- Click area: when enabled, only the selected cell size (between 10% and 50% from left to right) will remain interactive, minimizing errors and enhancing usability. The affected area of each cell can be highlighted with a symbol (
↓/→/+/-/»). - Ignore the order of arguments: enabling the option ensures that the PALO functions remain valid when the cube layout is changed by including PALO.EL in the function arguments.
Note that using PALO.EL, especially with large reports, can significantly affect the performance of your workbooks. Therefore, we recommend deactivating this option if the layout of your cube rarely changes.
- Add-in Log: you can download log files of different categories or reset them.
- Log categories: Trace, Debug, Info, Warning, Error, and Critical. Click here for more details on the logs categories.
- Version information: at the bottom, you can find the Excel 365 Add-in version and the OLAP server version of the currently connected server.
Jedox View tab
As soon as you open or edit a View, the contextual tab “Jedox View” will be displayed next to the Jedox Add-in ribbon, containing the below features that are only available for Jedox Views.

Save View
Choose between saving the changes to this View (Save) or saving them as a separate View (Save as).
Undo
Use this option to reverse your last action. You can reverse more than one action.
Redo
Use this option to reverse your last undo action. You can only use the redo command if you have previously used the undo command.
Edit View
Allows you to edit the content of the inserted View on your current sheet. You can edit the elements within the selected dimensions of the POV, rows and columns, as well as add or remove the available dimensions.
Keep
Allows you to keep only the selected data elements of a dimension from rows or columns.
Remove
Allows you to remove the selected data elements of a dimension from rows or columns.
Suppress Zeros
Use this option to hide cells with null values.
Number Format
Enable or disable the displayed Views' number format from the Modeler directly in Excel and ensure the consistency wherever they are used (even in Microsoft Word). Note that the option always shows “Enable” if no number format is set for the displayed View in the Modeler.
Swap Axes
Allows you to exchange the entries in the row titles area with those in the column titles area.
Invert Hierarchies
Invert the order of the consolidated elements, i.e. display the parent element below its child elements.
Repeat Elements
Repeat elements if your View has nested dimensions.
Detach View
Detaching the View will display the PALO functions of the corresponding cells within the worksheet, allowing you to change the layout, format of the cells, positioning of parts of the View, and other aspects.
Rebuild View
Views' context-dependent capabilities, such as expanding / collapsing of rows and columns or multi-selection of header dimensions, do not work with detached Views. To use these features again, you must rebuild the View.
Navigating within the task pane
Task panes are interface surfaces that typically appear on the right side of the window / worksheet within Word, PowerPoint, Excel, and Outlook.
From the task pane's hamburger menu, you can quickly access the sections Home, Views, Custom Reports, Settings, and Notifications on spreadsheet interactions with Jedox objects, e.g. error messages.
Furthermore, there is an additional pane within the desktop application, marked with an < icon on Windows and an i icon on macOS, which includes the following options: Get Support, Reload, Security Info, Attach Debugger on Windows, and View Source and Clear Web Cache on macOS.
Related videos & topics
- OLAP snapshot
- Click area
- Contextual tab "Jedox View"
- Undo / Redo options for Views
- Invert hierarchies
- Repeat elements
- OLAP number format
Note that these videos were recorded with earlier versions, but their functionality has remained the same.
Learn how to create Views and Custom Reports with the Add-in for Excel 365.
Updated September 28, 2025
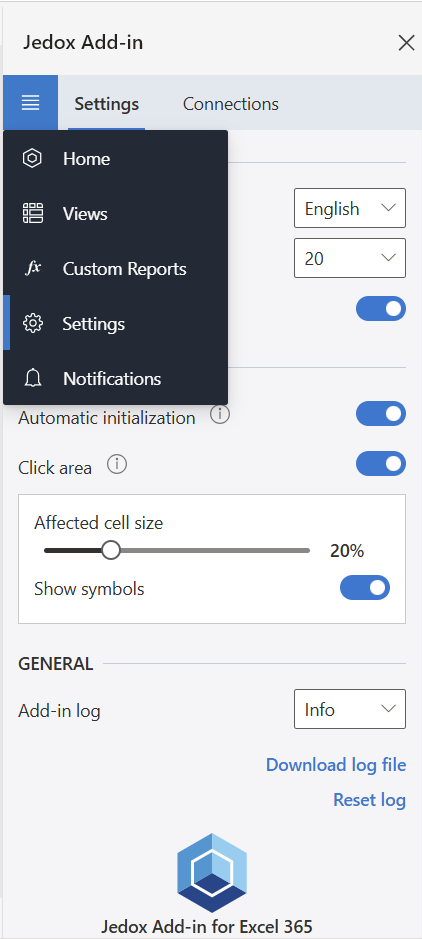
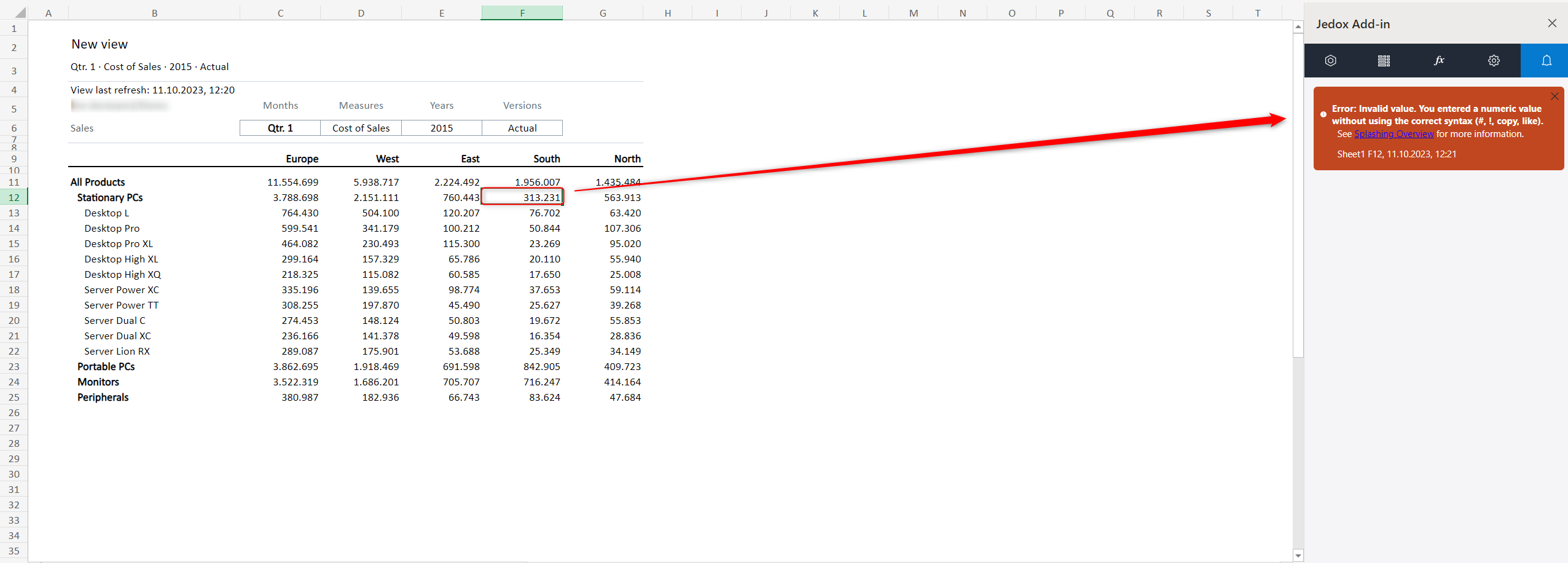
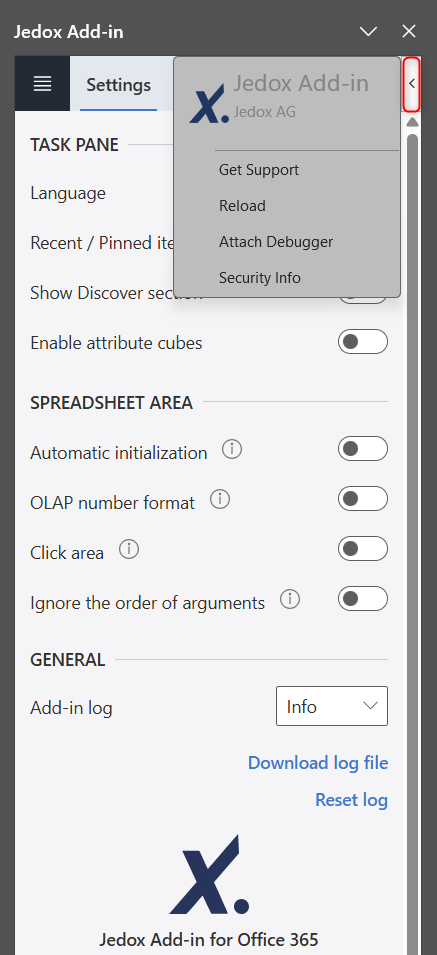
.png)