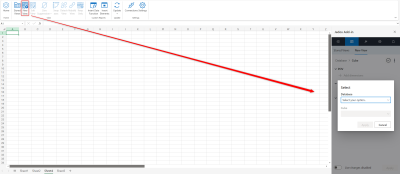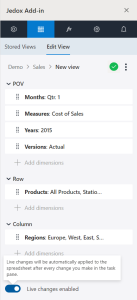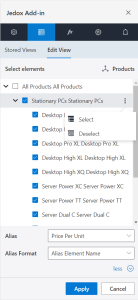Views in Jedox Add-in for Excel 365 are static, as they are pasted into the spreadsheet without PALO functions, while preserving their familiar manipulation capabilities such as Splashing (data entry), expand / collapse, Zero Suppression, etc. They are not updated with each Excel auto-calculation, giving you more control over updating their content.
Pasting and Changing a View
Once connected to your cloud instance, you can paste an existing View from the Stored View option or create a New View, both available within the Jedox Ribbon and task pane.
When you choose to create a new View, the task pane on the right will ask you to first select the database and cube, and then to choose the dimensions and elements you want to display.
Click on the Apply button to paste your choice.
To save your new View, you must use the Save As option by clicking on the  icon at first. Any further changes on an existing View can be saved by clicking on the
icon at first. Any further changes on an existing View can be saved by clicking on the  icon until it turns green.
icon until it turns green.
You can change the content of a View via the Edit View button.
When editing the View, there is an option to enable Live changes, eliminating the need for previews and displaying changes instantly. When the option is enabled, the Apply button will be hidden.
Within the opened task pane you can rearrange the selected dimensions via drag-and-drop, select different elements via the  icon and, if available, apply Alias from the
icon and, if available, apply Alias from the  button.
button.
Hovering over any expanded parent element will display the "Select / Deselect visible element"  button next to the element name, as shown in the image above, allowing you to select or deselect all visible child elements at once.
button next to the element name, as shown in the image above, allowing you to select or deselect all visible child elements at once.
You can also select multiple POV elements, choosing which function to be applied (Sum, Minimum, Maximum, or Average).
Furthermore, you can change the content within the View with splashing (data entry), expand / collapse underlying child elements (by clicking on them) on rows and columns, use Zero Suppression, and clear cell content.
The PALO functions can be restored at any time by detaching the View.
The View last refresh date informs you about the last update on the View's content.
If there are multiple connections, the recently used Views of the active connection will be hidden or deleted as soon as you disconnect or delete this connection. In addition, the View displayed on the spreadsheet can no longer be edited, and any attempt will trigger the "Connection not found" error message.
Updated August 30, 2023