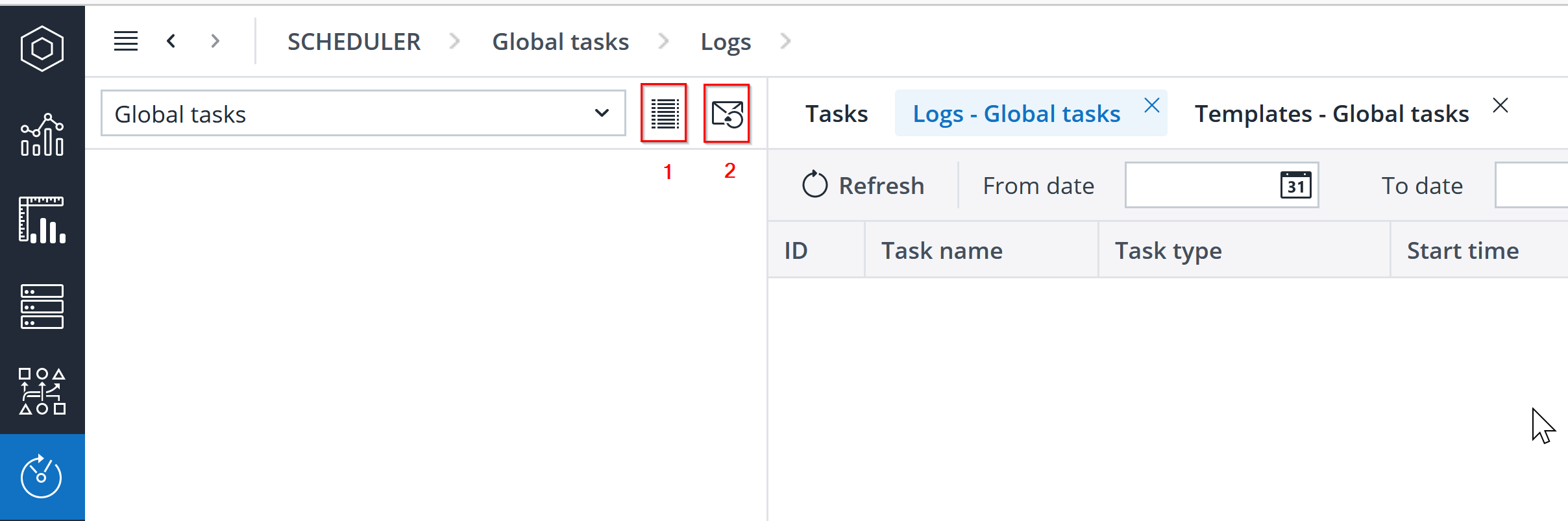In Jedox, there are actions that have to be executed repeatedly and/or regularly, such as specific Integrator jobs for loading data. In the Scheduler component of Jedox, you can start and stop tasks, edit and delete them, depending on your user rights. You can create new PDF batch jobs in the Reports component and organize new Integrator jobs in the Integrator component. For tasks, you can also define a user context in which the task is generated.
Note: You cannot execute a batch PDF task for reports that use OLAP connections to external OLAP instances where the "Use Login credentials" option is set.
Task capacity
By default, up to 16 tasks can be started at the same time.
If you wish to increase this number, contact Jedox Support. Note that a restart of the Jedox SuiteTomcatService is required for the changes to be applied.
Time zones
The start/stop times for a task are applied in the time zone that the server is in. This time zone may be different from that of the user who is scheduling the task.
For example, say a Jedox server is physically located in Bucharest (UTC+2). It serves a company located in Berlin (UTC+1). If a user in Berlin schedules a task to begin at 18:00, the task will begin at 18:00 in Bucharest (which would be 17:00 in Berlin). For more information, see Time Zones in Jedox Components.
The times shown in the Scheduler Logs (described below) show the local time of the user, i.e., the time zone of the machine where the Web browser is running. In the example above, the Scheduler Logs for the user in Berlin would show that the task began at 17:00.
Additional tabs
With the button 1 you receive the tab “Logs“ and with the button 2 the tab “Templates“ for the selected tasks.
Scheduler Logs
To receive the following screenshots you have to create the tasks of the additional articles Scheduling a Task as a Batch PDF and Scheduling Tasks as Integrator Jobs.
The Scheduler Logs show the start and end time, the status and a message for each executed task:
If the task was unsuccessful, the Logs will describe the problem in the Message column, see Tasks1 above. For other status results see Scheduler Task Status Codes.
Updated August 13, 2025