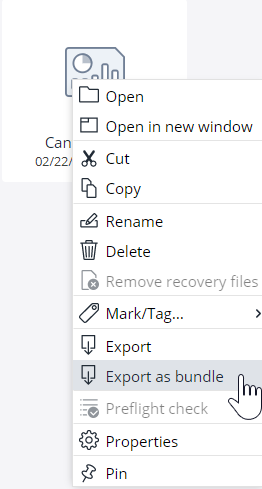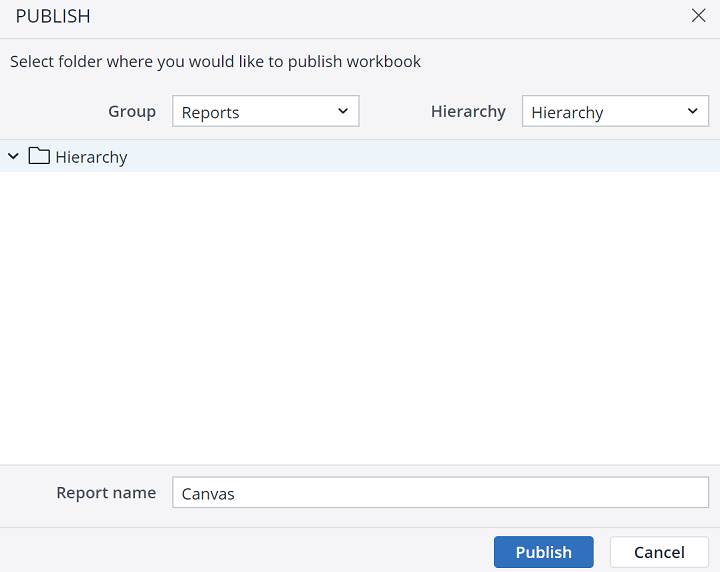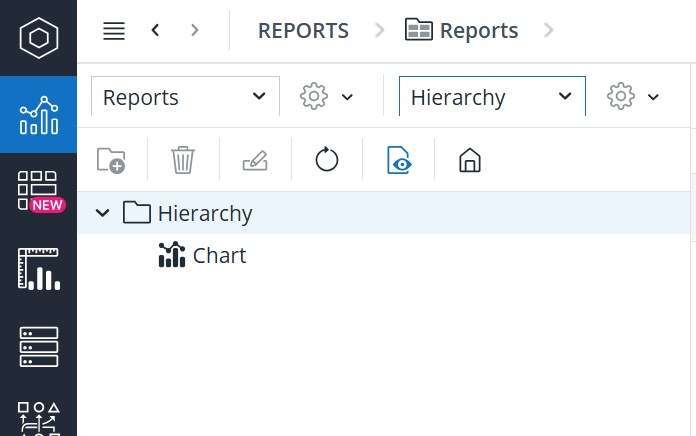The File tab in the ribbon toolbar of a Canvas report provides useful tools such as Save, Save as, Close, Create, Open, and a list of recently opened files. In the File tab, you can also import, export, and publish your Canvas, choose a Workbook event, and enable/disable HTML rendering.
Exporting Canvas
Besides exporting a Canvas as a .wss file, you can also export it as a PDF file. To export a Canvas sheet as PDF, go to File > Export, and click on PDF. The resulting PDFs are suitable for printing and distribution.
Note that due to the complex nature of Framesets and their interactive elements, Jedox does not currently support exporting a Frameset that includes both normal spreadsheets and a Canvas. In such cases, the Canvas will not be included in the PDF output.
Exporting Canvas as bundle
Canvas reports can include content from more than one Jedox Web Spreadsheet report. Therefore, exporting your Canvas report as a .wss file might not always be the best option, as the end user might not have all the Web Spreadsheet reports. To be able to move or share a Canvas that is made of different Web Spreadsheet reports, you need to export it as a file bundle. This way, all the associated source Web Spreadsheet contents will also be exported with your Canvas.
To export your Canvas as a file bundle, right-click on your Canvas report and select Export as bundle.
Publishing Canvas
You can publish a Canvas report by using the Publish button in the File tab. In the Publish window, you can select the folder, group, hierarchy, and name for your report.
When you click Publish, your Canvas report will be saved and added to the Reports section. To view it, go to the Reports tab in the navigation bar, then open the folder where you saved your report.
Updated May 5, 2025