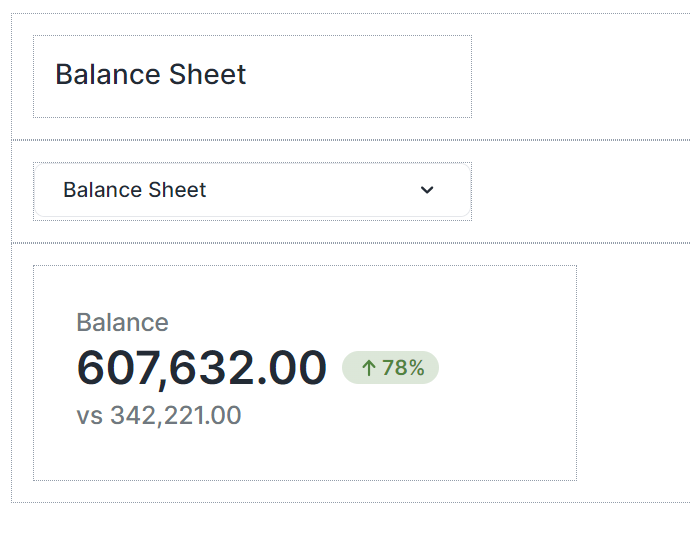Canvas reports are built using native components of a Canvas, and/or components from one or more Web Spreadsheet workbooks.
You can use a simple drag and drop to add any component to your Canvas. Each component you add is clearly marked with dotted lines.
See Adding Native Components to Canvas for instructions on adding native components.
See Adding Web Spreadsheet Workbooks Components to Canvas for instructions on adding workbook components.
Updated July 3, 2025