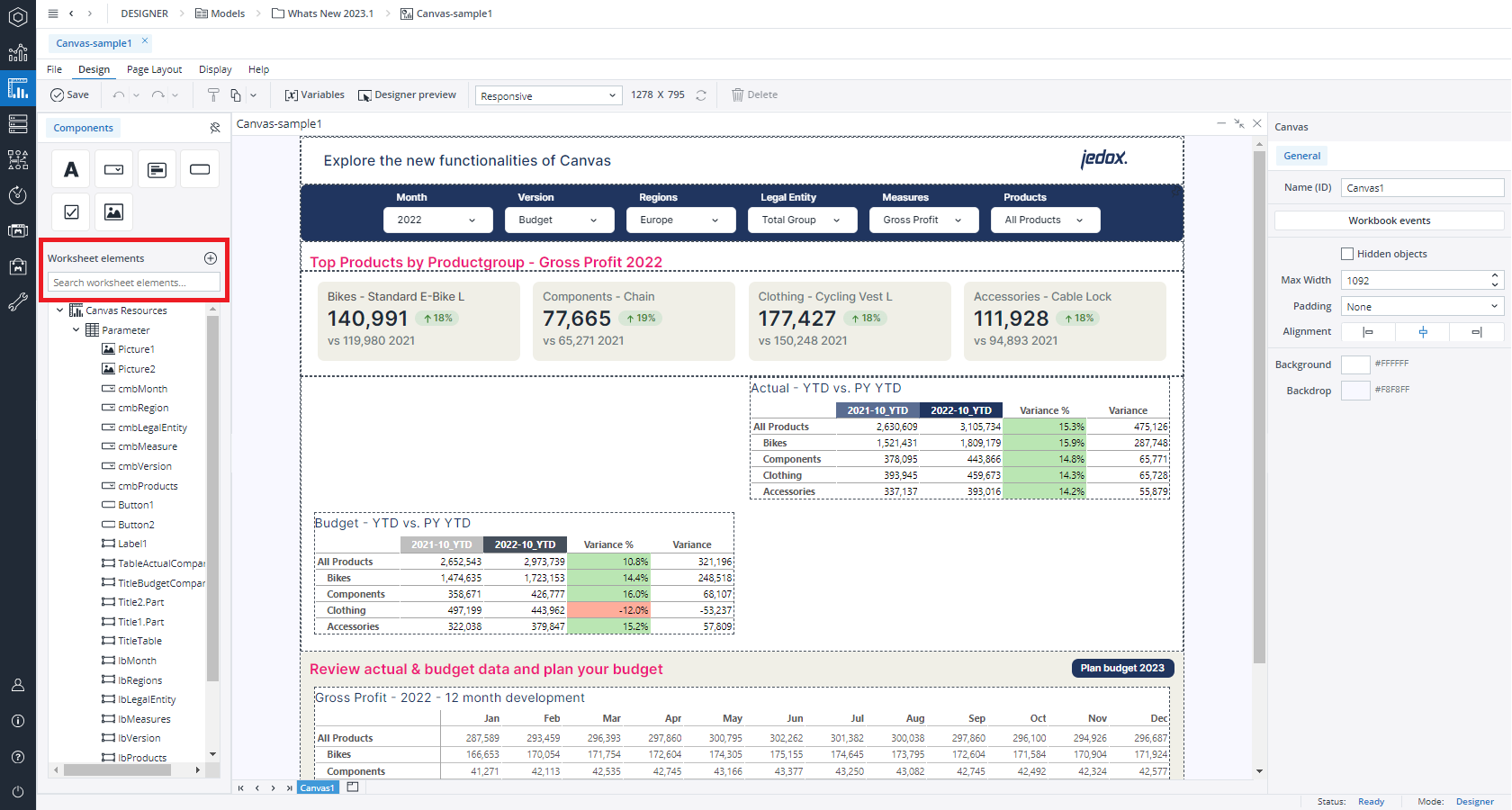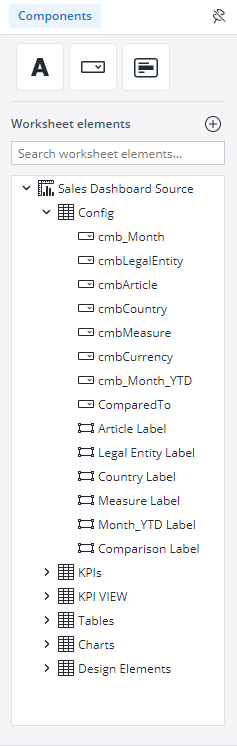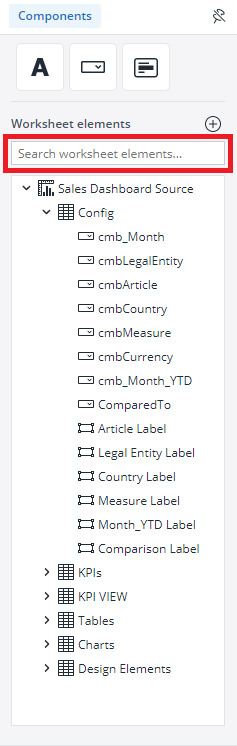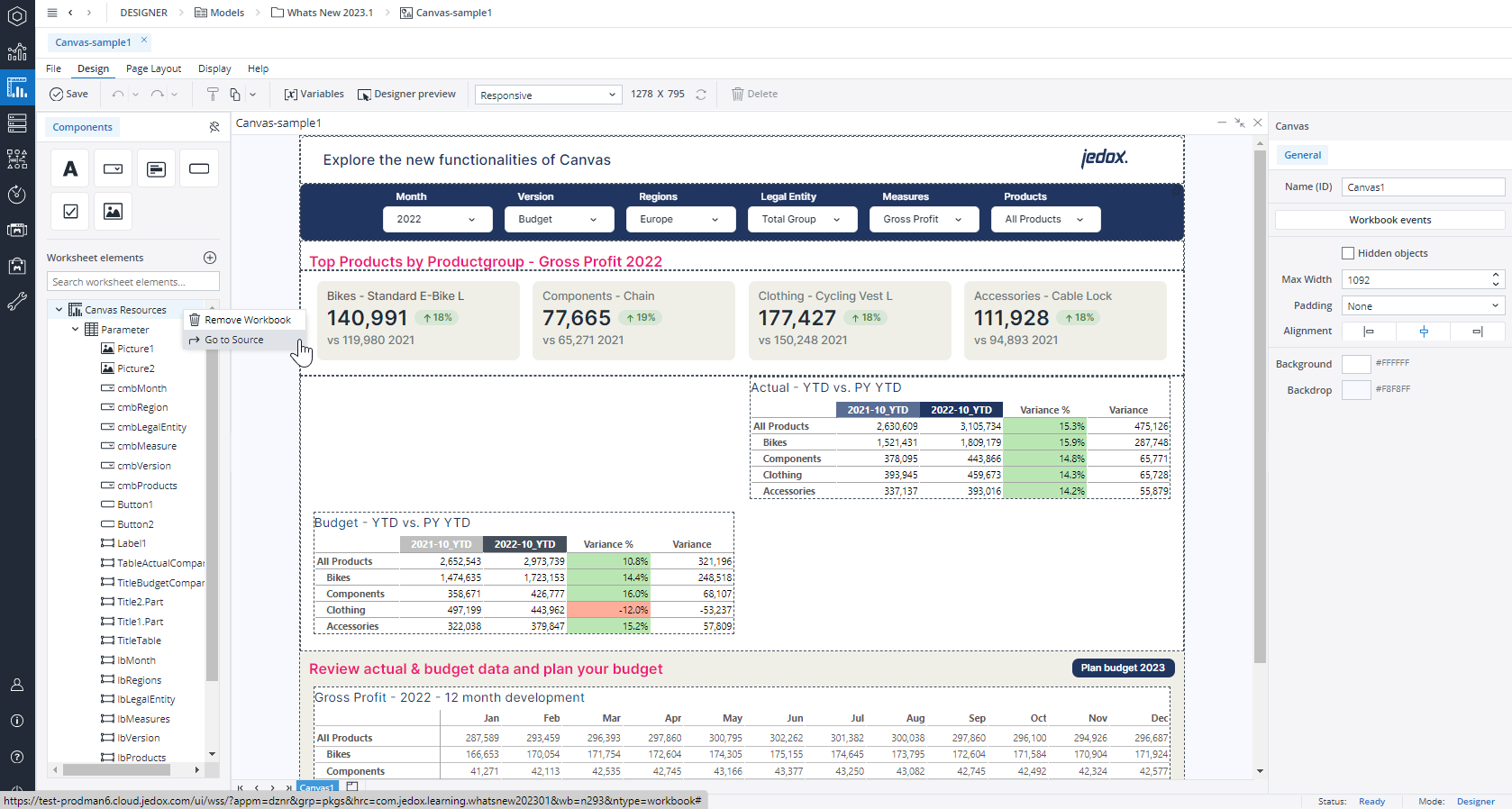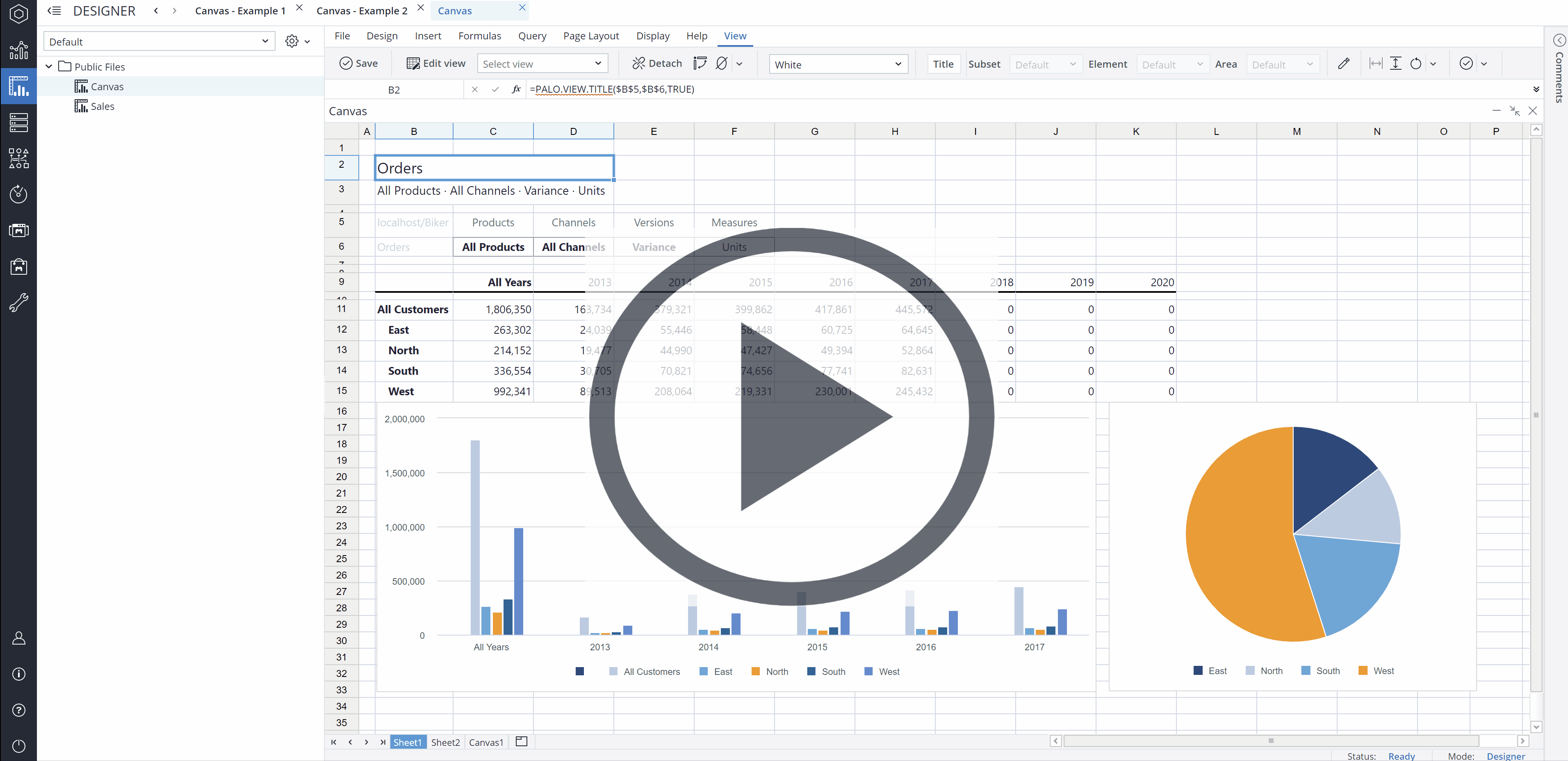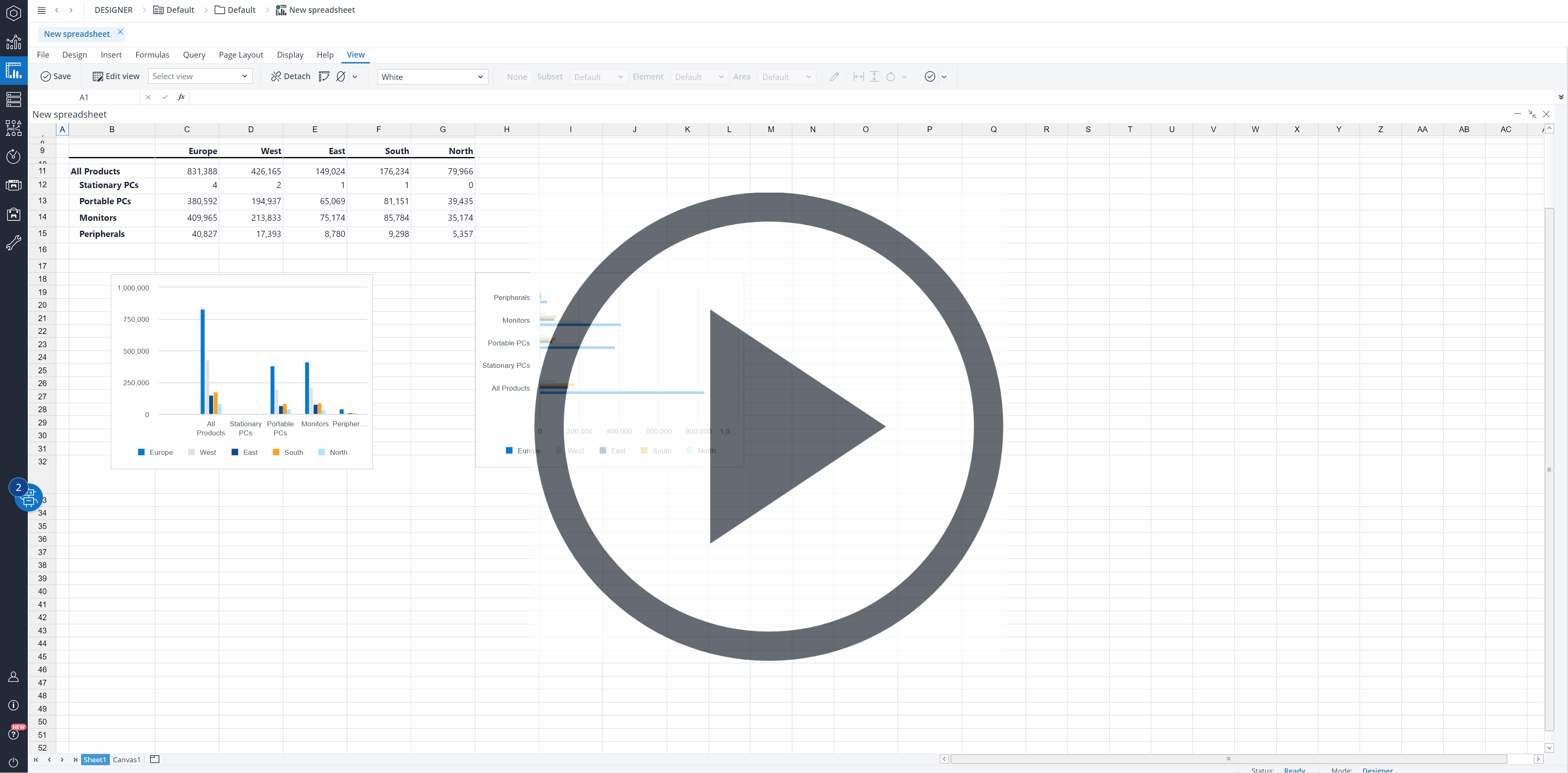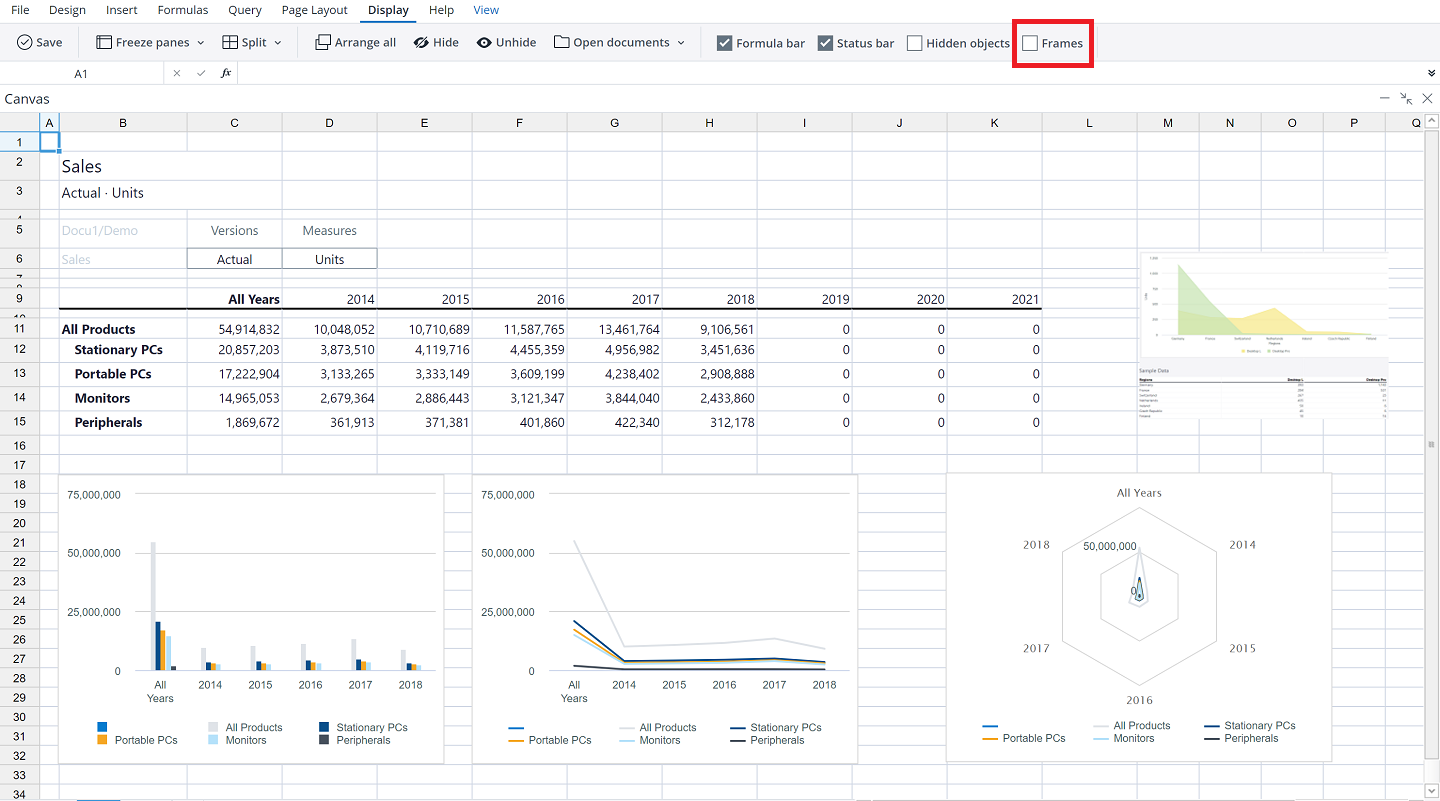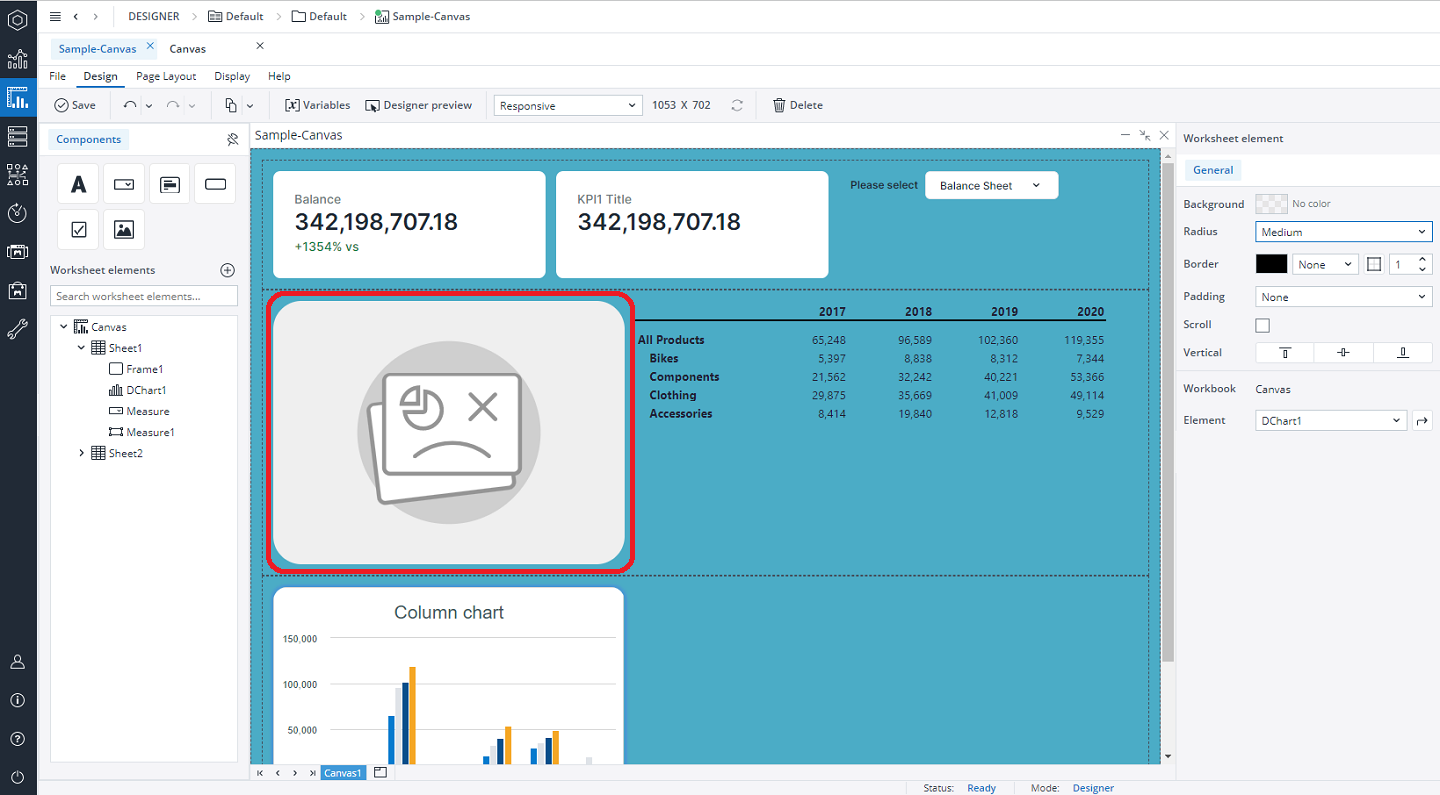To add Web Spreadsheet workbooks to your Canvas, select Add Workbook from the Components section.
In the following tab, you can select one or more source workbooks to use within your Canvas.
All Canvas components, such as sheets, charts, images, and form elements (combobox, Label, etc.) within your source Web Spreadsheet workbooks will be listed. You can drag and drop each of these components onto your Canvas.
Note that the workbook components you add to your Canvas rely on the corresponding sheet's name for content retrieval. If you change the name of a sheet in the workbook, the connection between the component and the sheet will be broken. In this case, you must use the Inspector to replace the components on your Canvas.
Searching worksheet elements
When there are many components in your Web Spreadsheets, you can use the Add Component menu’s search bar to quickly find the component you need.
Changing the content of the source workbook
You can also quickly and easily open and change the source content of a Web Spreadsheet workbook from inside a Canvas. To do this, right-click on the worksheet in the Content Source list of the Canvas and select Go to Source.
Workbook components visibility
By default, the visibility of Web Spreadsheet workbook components is an Expression with the value "=TRUE", but you can use a variable or another Expression, e.g., FALSE, to change (hide) it. When you hide a workbook component, the remaining components dynamically adjust to occupy the vacant space. If you wish to maintain the hidden workbook components space and preserve your Canvas layout, you can utilize the Keep space option.
Executing Macros
You can only execute the macro of a form element if the macro is in the same workbook as the Canvas. Executing the macros of form elements from other workbooks is not currently supported.
Naming worksheet elements
To prevent confusion when building a Canvas with many worksheet elements, it is best if you define specific names for the worksheet elements (charts, images, etc.) in the Jedox Web Spreadsheet. This lets you quickly identify the worksheet elements you wish to add to your Canvas.
You can define worksheet elements names in two ways. First, change the default name when building a worksheet element (for example, a chart). Second, once the worksheet element is built, right-click on it and change its name in the properties menu. (See Naming Web Spreadsheet Objects)
Adding frames inside a Web Spreadsheet
To add Web Spreadsheet cell contents to a Canvas, for example, an intricate KPI layout, you must first define the area using a frame. Frames (or a named range with its scope set to a specific worksheet) enable you to mark an area of a worksheet that can cover multiple cells and worksheet elements. Frames you have added to your spreadsheet will be listed in the Canvas worksheet elements list.
To add a frame to your spreadsheet, choose the content you want to add and then click on frame in the Insert menu of the Jedox ribbon.
You can provide a label and name for the new frame. These identifiers should be meaningful and unique, so that you can easily identify them in the frame list later. You can specify a size for the frame in the dialog, or click OK and drag the green frame around the area you want to identify.
When the underlying content of a Canvas is changed, e.g., expansion or contraction of a DynaRange, changes in a stored View, inserting or deleting rows, resizing rows and columns, then the Stacks and frames are automatically resized.
Note that the spreadsheet objects (frames, charts, etc.) that are used in a Canvas should not overlap. Furthermore, it is essential to arrange these objects in a way that their edges do not overlap concurrently in both rows and columns. The example below shows some correct and incorrect arrangements.
Note that in case you want to capture a DynaRange completely, you must use a frame. Furthermore, note that when a DynaRange exists on a source Web Spreadsheet of a Canvas frame, changes to the frame content are not automatically updated when switching between the source workbook and the Canvas. To view the updates, both the source and Canvas workbooks need to be closed and reopened.
Hiding frames
To temporarily hide the frames in your worksheet, uncheck the “Frames” checkbox in the Display menu.
Deleting workbooks and components
To delete a workbook from the worksheet elements list, right-click on the workbook, and select Remove Workbook.Note that you can only remove a workbook from the list if it is unused, i.e., there are no objects from it on the Canvas.
When you delete any Web Spreadsheet content (charts, comboboxes, frames, etc.), it will be automatically deleted from your Canvas too. In this case, an icon on your Canvas replaces the deleted content, providing a visual indicator for proper actions.
Editing Components in a Canvas
Once you have positioned your components onto your Canvas, you can still edit them in many ways. You can move them around by dragging and dropping them. You can also undo/redo your formatting and component placements or copy/cut and paste your components, frames, and stacks.
Next step: Canvas Layout
Updated September 26, 2025