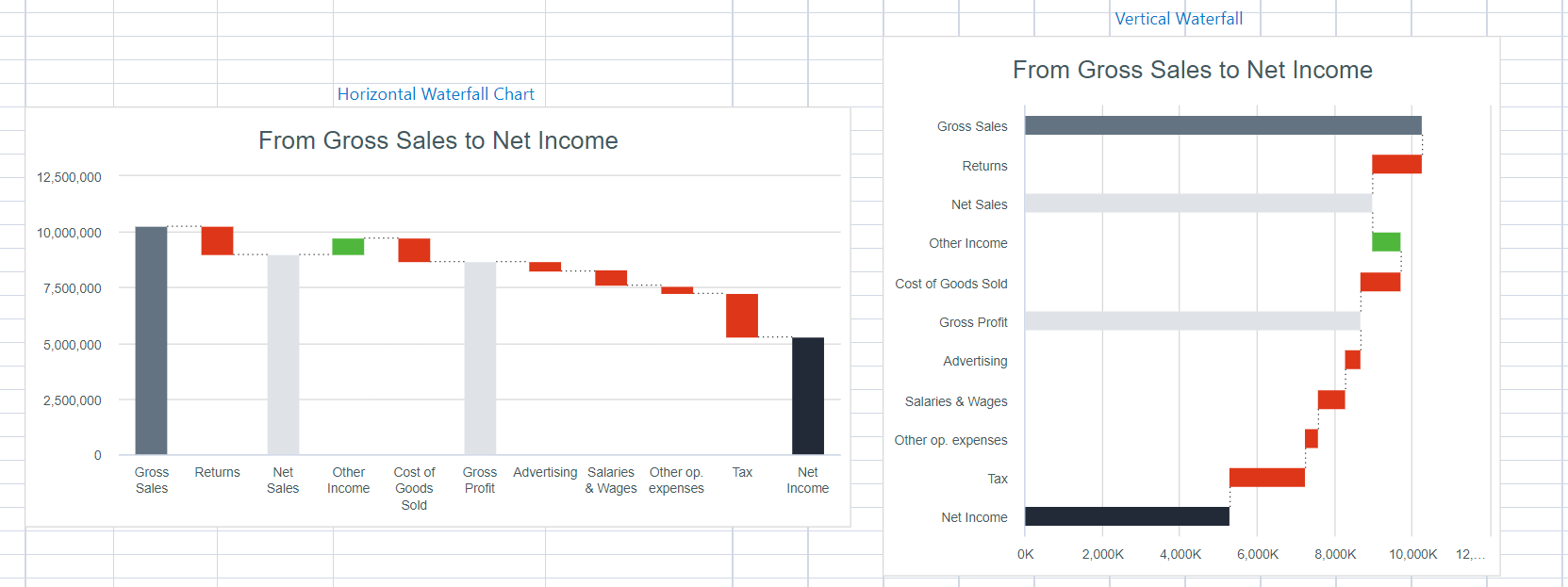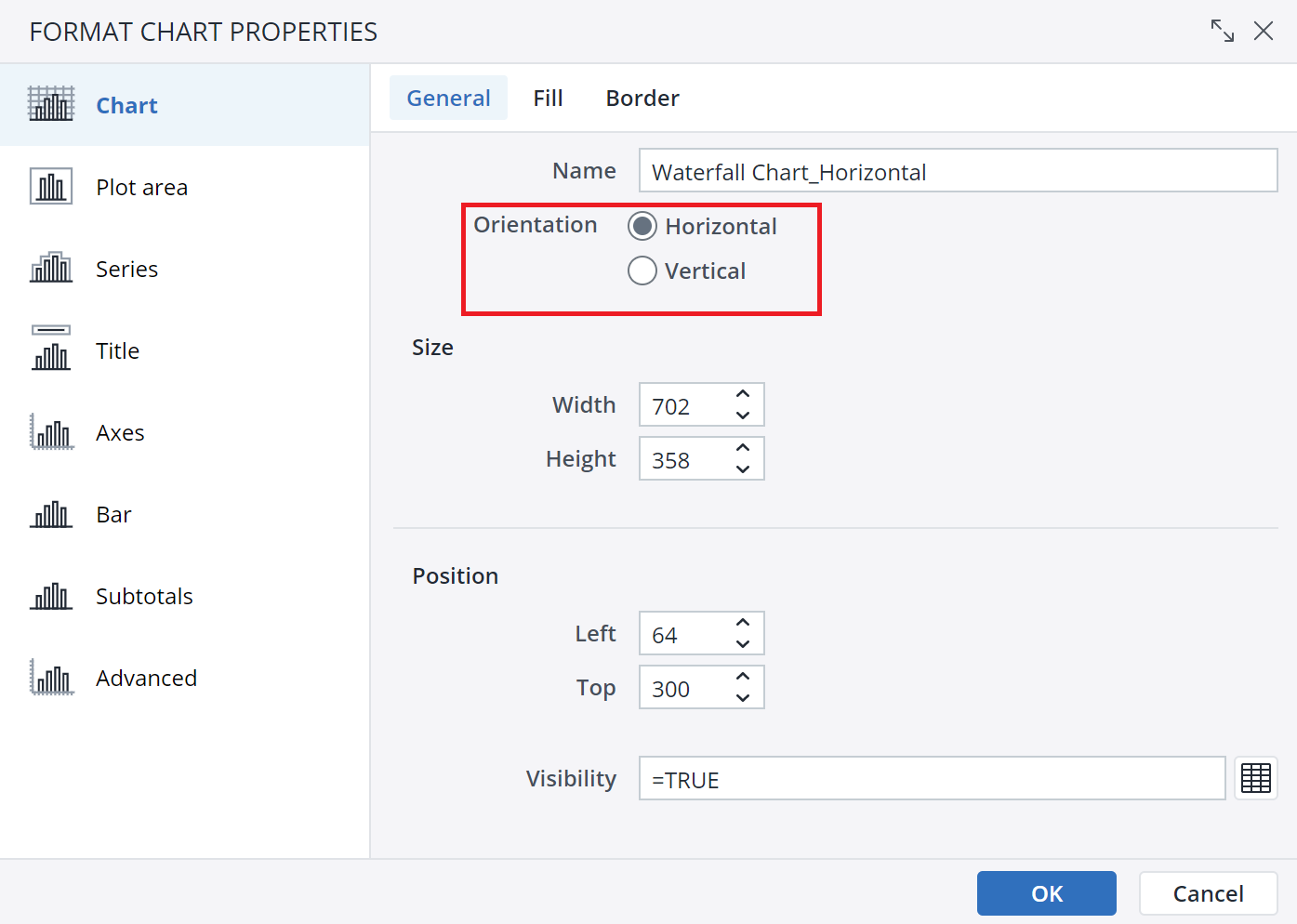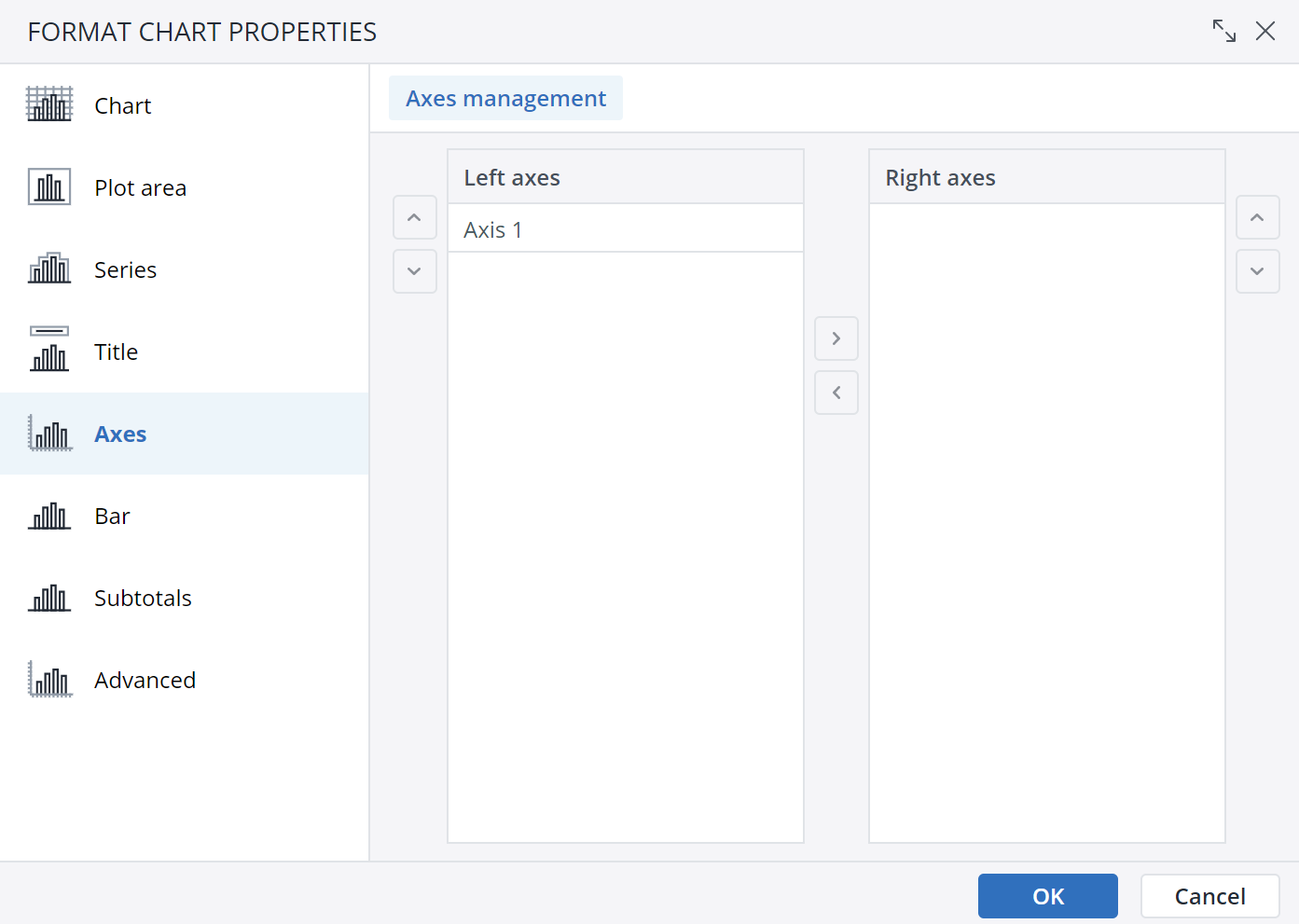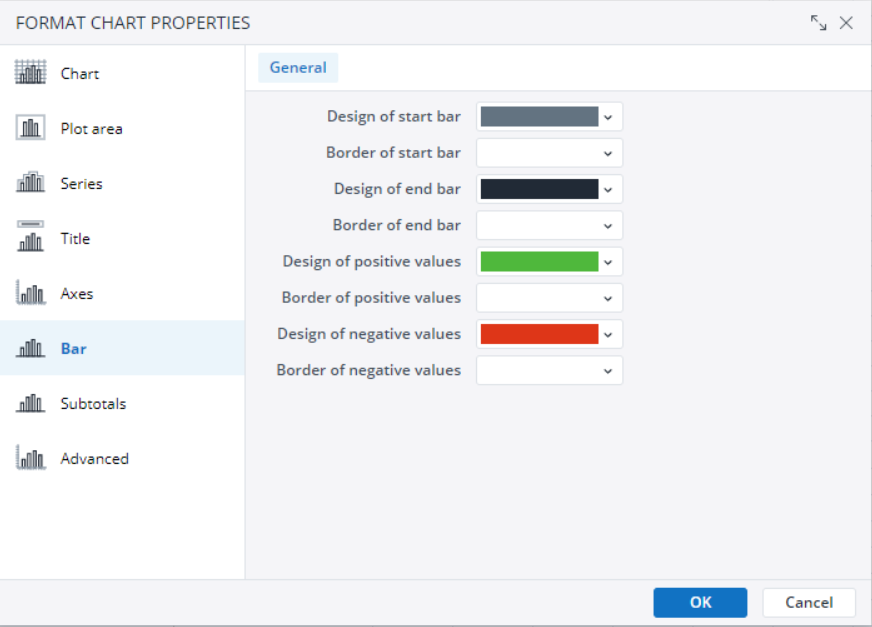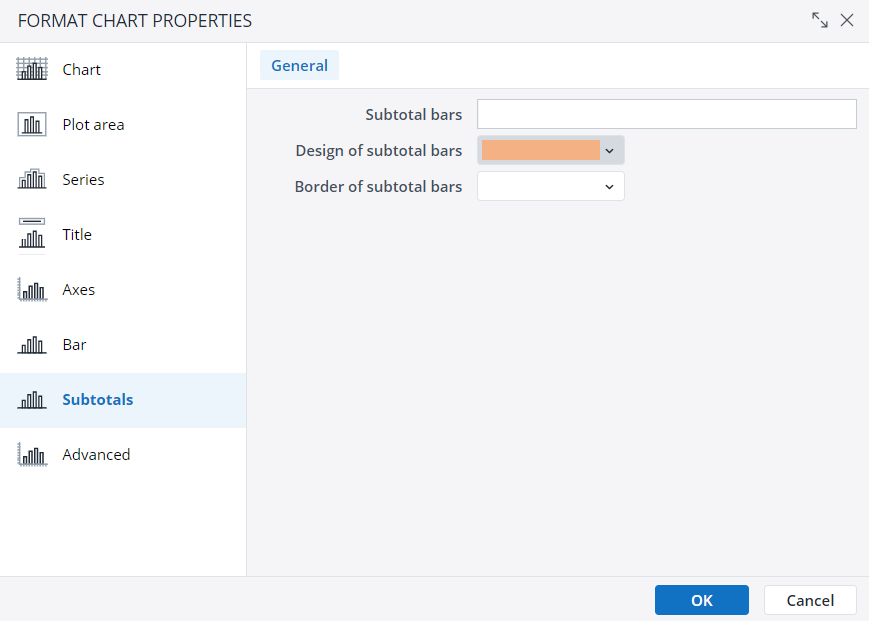Waterfall charts show iterative changes in financial data over a time period. With the Waterfall charts, you have more style/formatting options than you did with the SUCCESS chart.
Setting up a waterfall chart
To create a waterfall chart in the Designer, follow these steps:
-
Build a new Jedox Web Spreadsheet or open an already existing one.
-
From the toolbar at the top of the interface, Click on the Insert option in the toolbar, and from the dropdown menu, select Charts
 . This will display a variety of chart types that are available for selection.
. This will display a variety of chart types that are available for selection.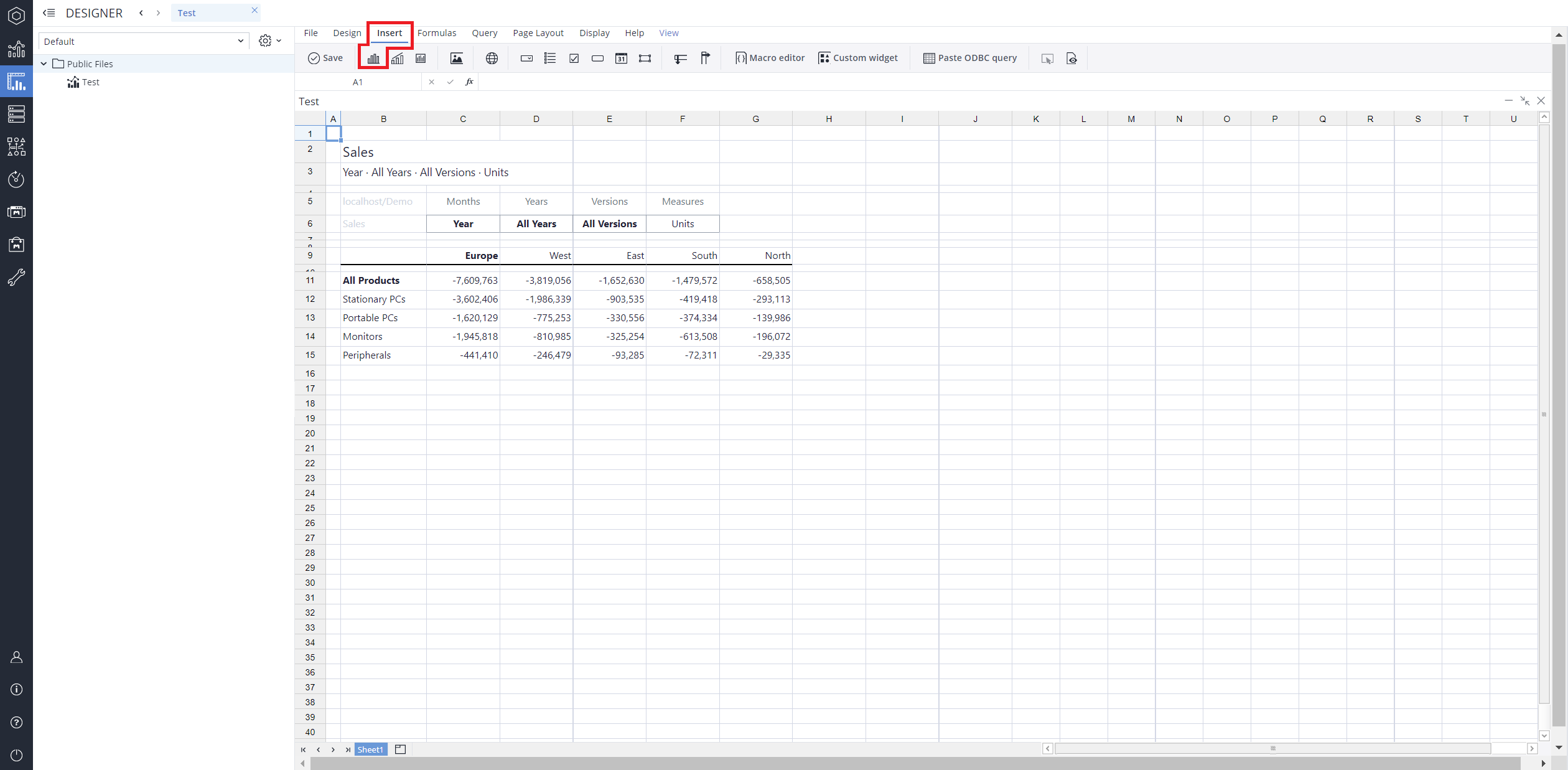
-
From the chart options, find and select the Waterfall chart type.
-
Define the data series and dimensions for the x-axis (e.g., time or categories) and y-axis (e.g., values or metrics). To do this, you can use the Data Source section. In this section, you can select your Source type from Sheet range, Ad hoc View, Stored View, or SQL query.
-
Use the customization options to adjust labels, legends, size and position, and the chart's visibility.
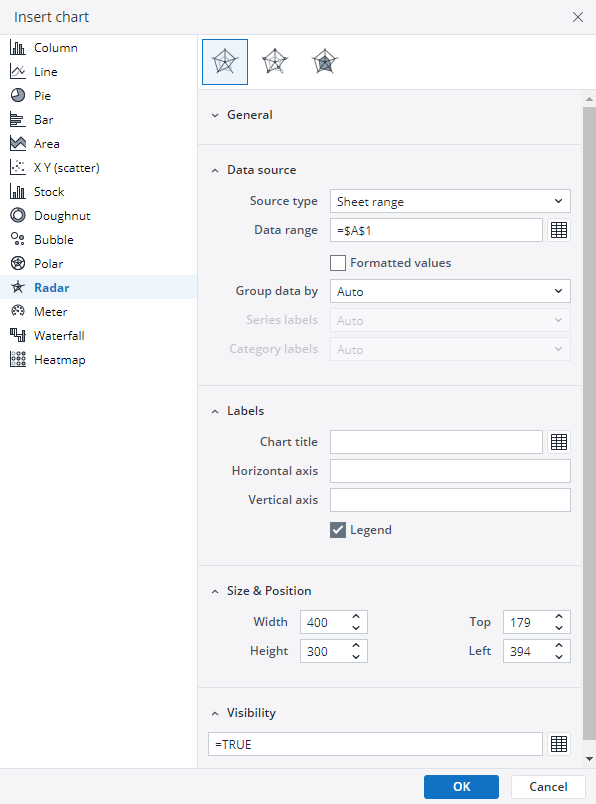
-
Click on OK to incorporate the chart into your report. You can now preview the final output to ensure it meets your requirements.
By following these steps, you can effectively create and customize a waterfall chart to visualize your data trends and insights. For more information on how to fill the Insert Chart menu, check the Creating a Chart article.
Format chart properties dialog
You can apply formatting to the chart, set the chart's horizontal or vertical orientation, manage the chart's axes, color format bars, and specify the subtotal bars in the Format chart properties dialog. To open the dialog, right-click on the waterfall chart and choose Format chart properties.
On the "Chart" tab, you can decide on the chart's orientation.
On the "Axes" tab, you can manage the chart's axes.
In the Bar tab, you can color format the Start/End bar, the Subtotal bar, and the Positive/Negative bars and their properties.
To specify the subtotal bars, select the Subtotals tab. In the Subtotal bars section, you can enter the number of the bar you want to set as a subtotal. 1=1st bar, 2 = 2nd bar, etc. To choose multiple bars as subtotals, use a comma to separate the list. For example, 1,4,7.
You can also color format the subtotal bars using the “Design of the subtotal bars” and “Border of subtotal bars” options.
Updated August 13, 2025