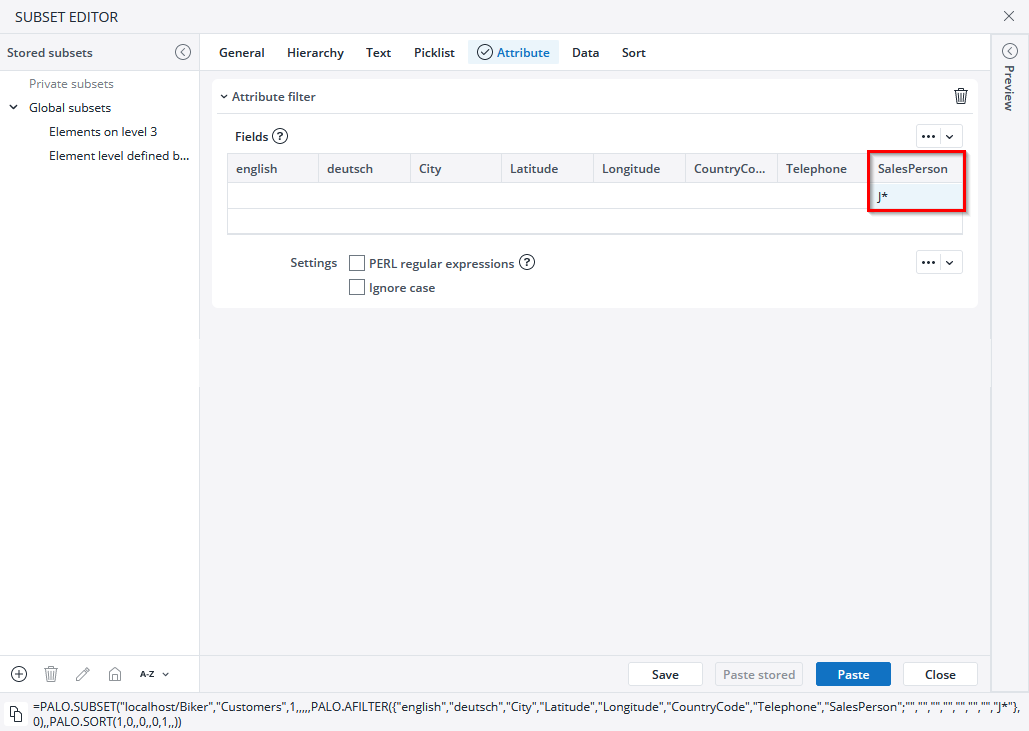Related main article: Subsets Overview
If a database contains attribute entries, you can filter the corresponding dimension for these attributes using the Attribute tab in the Subset Editor. To do this, you must first add an Attribute filter to enable the selection options in the Attribute tab.
Let’s consider an example: In the Customers dimension of the Biker database, each customer has a salesperson assigned as an attribute. To filter for salespersons whose names start with the letter "J," simply enter "J*" in the SalesPerson field (as shown in the screenshot below).
To filter all customers linked to a specific salesperson, simply enter the salesperson's name in the SalesPerson field. Entries on the same line are connected with "AND," while entries on different lines are connected with "OR." For examples of PERL regular expressions and numeric operators, click the ![]() icon next to the PERL regular expressions option. Numeric operators can only be used if the attribute involves numerical values, such as product prices.
icon next to the PERL regular expressions option. Numeric operators can only be used if the attribute involves numerical values, such as product prices.
Additionally, you can filter by attribute translations by selecting fields in the Use translation section. For instance, if you have enabled attribute translation for the "Month" field, a search for "October" will return results for October.
Note: This section is visible in the Subset Editor only when the Language attribute is defined in the according dimension.
Using named ranges in the Attribute tab
To use a named rangein the Attribute tab, follow these steps:
-
Enter the desired values in the Attribute tab. For example:
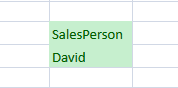
-
Assign the range a name, such as "SalesPerson1."
-
When applying an attribute filter, you can now select "named range" from the dropdown menu on the right.
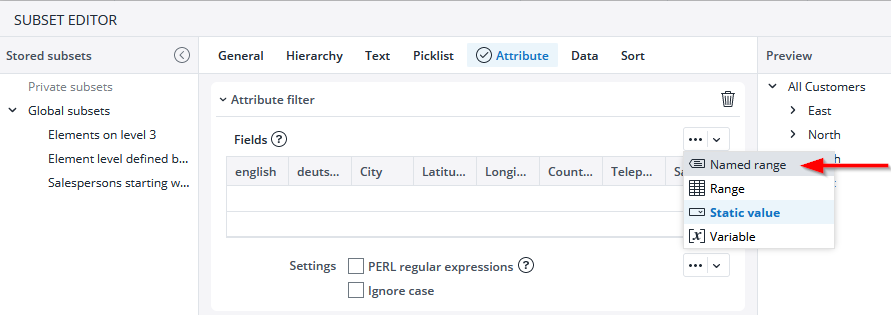
-
By selecting "SalesPerson1," the subset will filter out all customers whose attribute value is "David."
Note that if the attribute is numeric instead of a string, the named range will not function correctly in the attribute filter.
Updated July 3, 2025