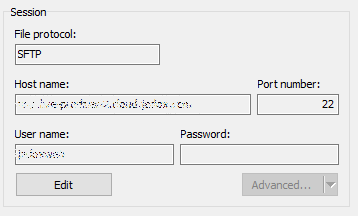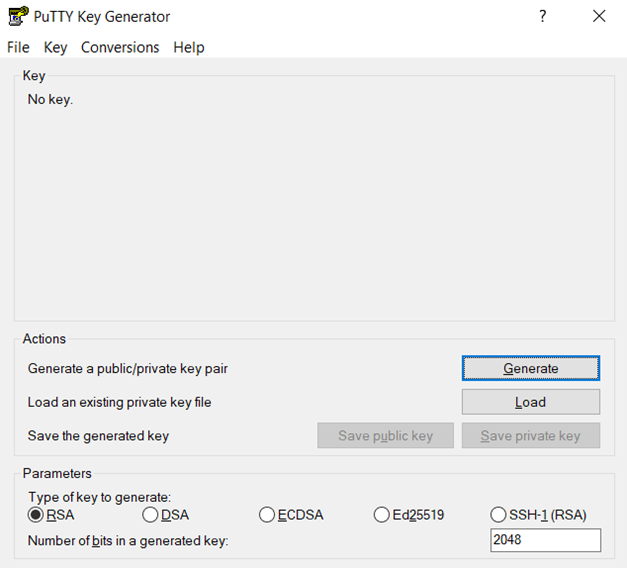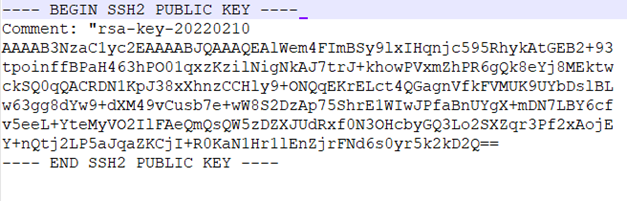The Connection section of the Cloud Console offers the option to connect to a cloud environment via SFTP.
The following files and directories can be accessed via SFTP:
-
apache_custom: includes widgets, icons, logos, and pictures. Files can be referenced and displayed with the path
"/pr/custom/..."), e.g.=SHOWPICT("/pr/custom/image.png").Note that this folder is not secured via access control! You should only upload non-sensitive files, as anyone who knows their URL can access them.
-
etl_data: includes files that can be accessed in the Integrator.
-
Backup: includes the backups that are recorded once per day. You can download the same backups via the Cloud Console. Find out more in the maintenance and backup article.
-
Data: includes OLAP databases.
-
Storage: includes reports and other files that can be found in the Reports section of Jedox Web. When creating or uploading files here, you need to make sure to keep the naming convention.
-
SVS: includes Supervision Server Scripts.
Note that unlike FTP File location, SFTP allows creating directories.
Connecting to a cloud environment via SFTP
To ensure seamless connectivity to your cloud environment via SFTP, it is essential to use an approved SFTP client. Quality assurance testing is exclusively performed using the WinSCP client, making it the recommended and approved method for establishing connections. For step-by-step instructions on configuring your connection settings, refer to the related section below:
Fill in the host name, user name, and port number with your credentials. Instead of a password, you need to import the access key found in the Cloud Console.
Generating new keys for the SFTP access
In the Connection section of the Jedox Cloud Console, you have the option to get your access key, or change it to one of your own. Below is the information required to generate a new pair of keys for the SFTP access.
Terminology
|
Public Key |
This key resides on the Cloud Console, and it can be changed by using the Change Access Key button: The format accepted is .pub. After changing the public key, the connection will be displayed as such: Please note that once changed from the default one, only you will have access to the key pair (public key + private key). You will be required to share the private key with the other users that are using a SFTP connection. |
|
Private Key |
This key is paired to the public key, and it is used in creating a SFTP connection. |
| Key pair |
This pair represents the public key that comes paired with a unique private key, forming a pair. |
Creating a new key pair
To generate a new pair of keys, you can use PuTTY Key Generator or any other key generator tool for creating pair of public and private keys.
1. Generate a public / private key pair
The Parameters for the Type of key to generate is RSA, and the number of bits in a generated key is 2048.
2. Save the public and private key
3. Upload the new public key saved in step 2 in your Jedox Cloud Console.
4. Use the private key saved in step 2 when creating an SFTP connection.
FAQ
 Can I generate a key pair using other tools than PuTTY Key Generator?
Can I generate a key pair using other tools than PuTTY Key Generator?
The content of the Public key have to match this structure, otherwise it will not be uploaded successfully through the Cloud Console.
The format of the public key has to be .pub. If the public key that you are generating doesn’t match the structure as in the screenshot above, you can manually add it, using the syntax below:
---- BEGIN SSH2 PUBLIC KEY ----
Comment: “rsa-key-date”
.
. your public key
.
---- END SSH2 PUBLIC KEY ----
 Can we use multiple key pairs?
Can we use multiple key pairs?
No, only one key pair can be uploaded and used at a time.
 If I change the default key to one of my own, can I still use the default key?
If I change the default key to one of my own, can I still use the default key?
No, you can either use the default key that is available through your Cloud Console, or change it to one of your own.
 Can I revert to the default key after uploading a custom one?
Can I revert to the default key after uploading a custom one?
Yes, you can do that by using the Delete Access Key button from your Cloud Console, and the custom key will be replaced with the default key.
Updated September 9, 2025