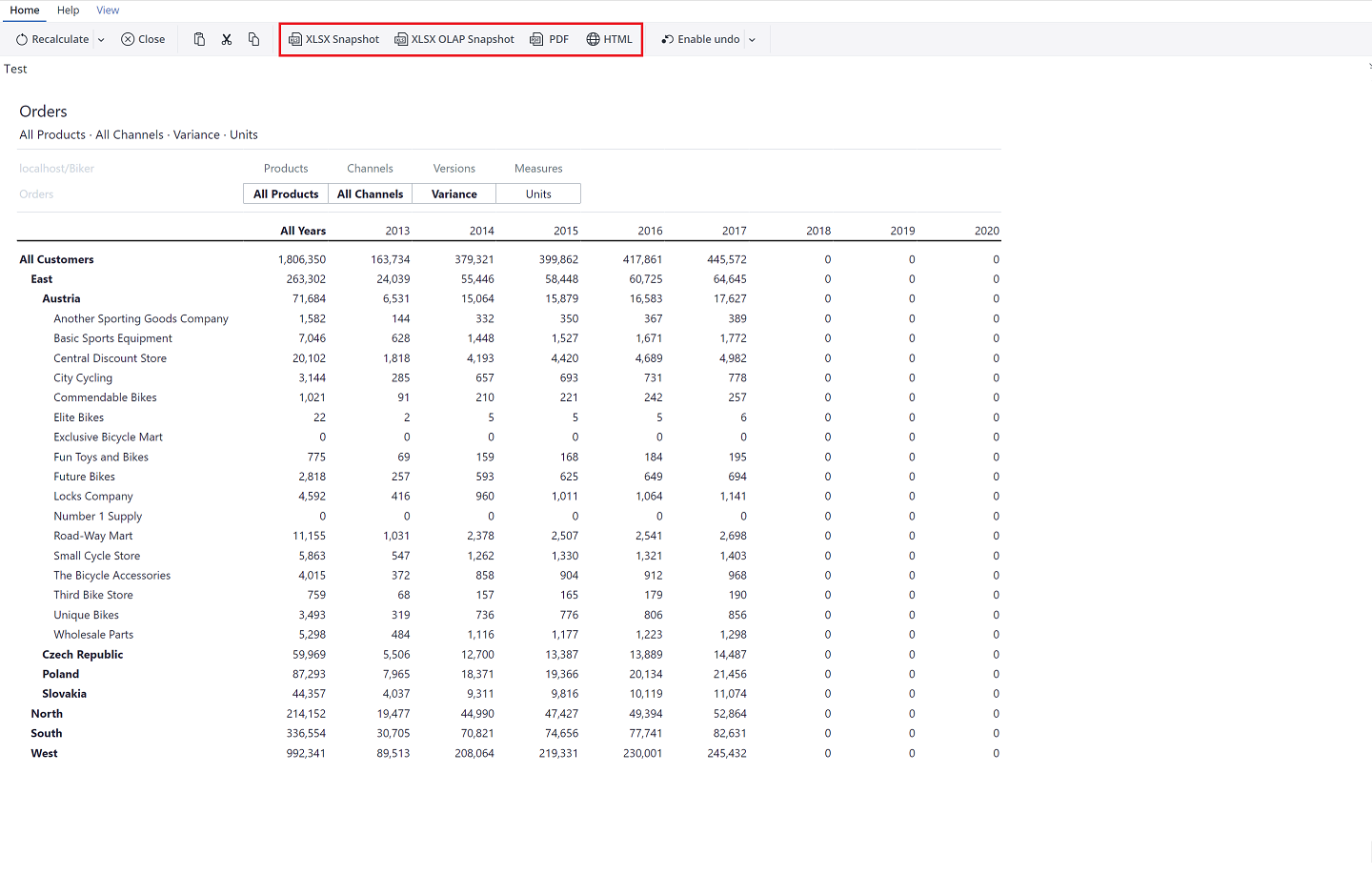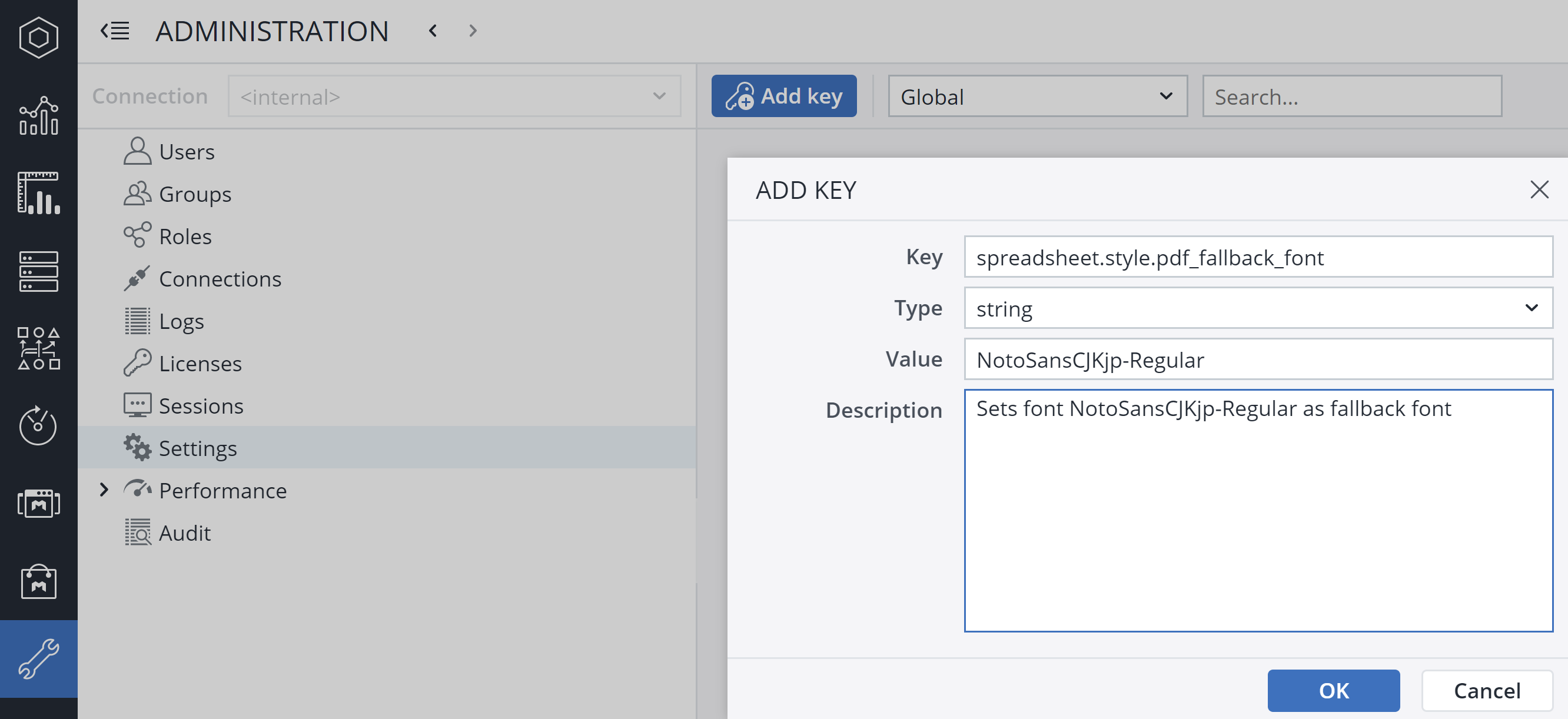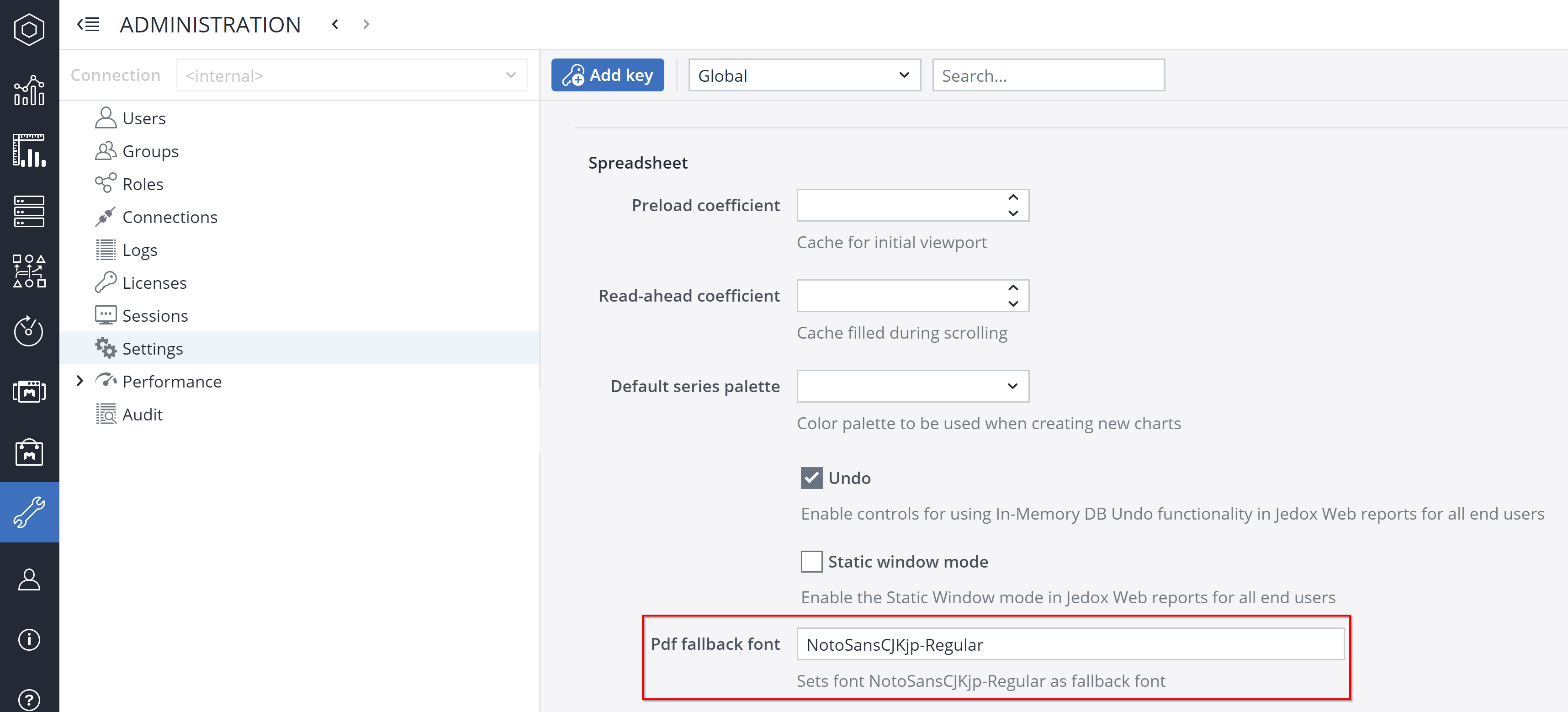Besides exporting your Jedox Spreadsheet in XLSX, XLSX Snapshot, and XLSX OLAP Snapshot, you can also export it in a PDF or HTML file. To do this, go to File > Export and then choose the desired format:
Designer Mode:
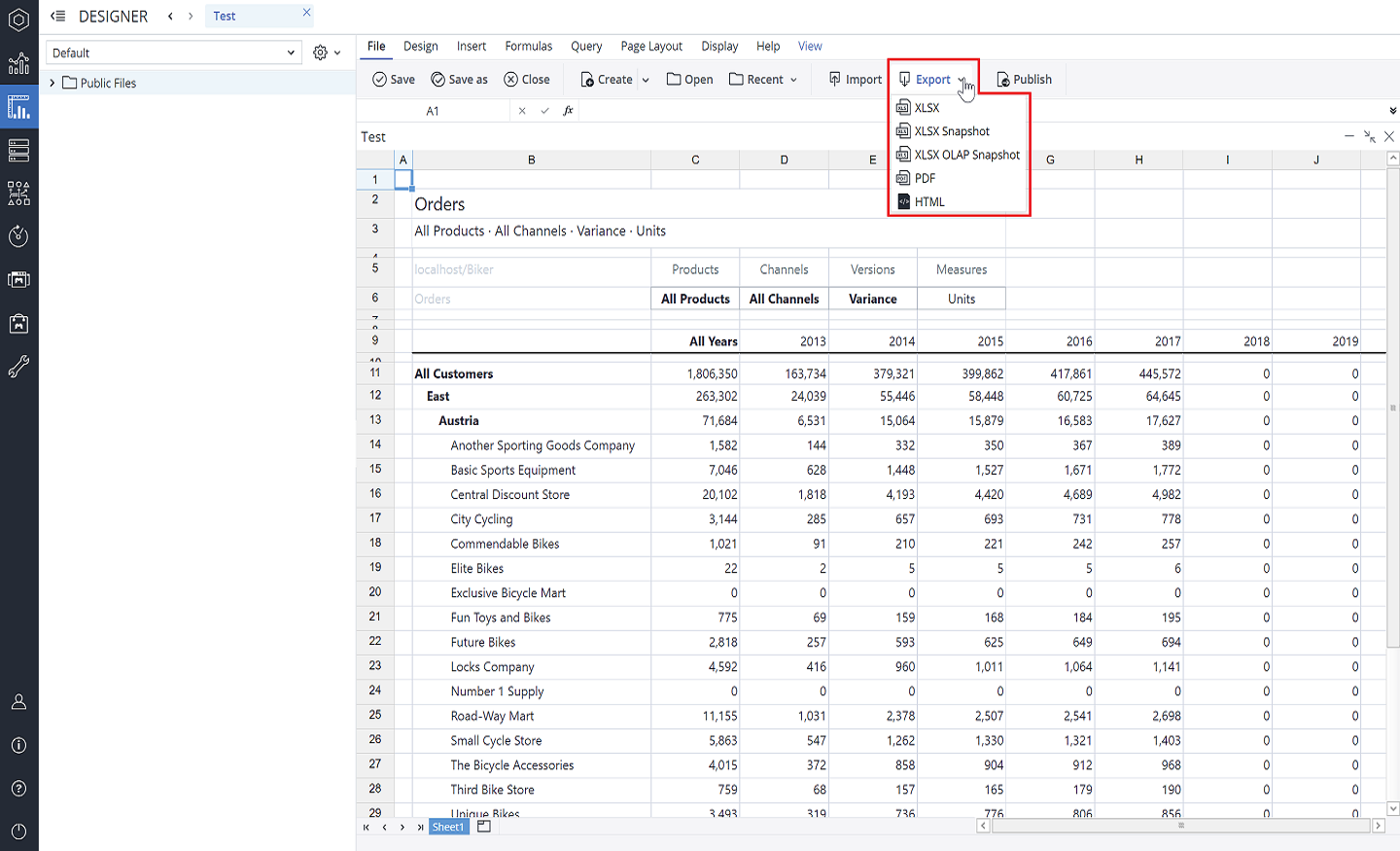
User Mode:
It is also possible to export a Canvas sheet in PDF format. The resulting PDFs are suitable for printing and distribution
Page settings for PDFs
For PDFs, you can customize the page layout as you wish under Page Layout > Page setup.
Tab Page
In this tab you can adjust the page settings Orientation, Scaling and Paper.
The default setting for page layout is Landscape, Fit to 1 page wide by 1 tall and Paper A4.
Tab Margins
The value "Header" defines the margin between the top of the page and the header content.
The value "Top" defines the margin between the top of the page and the main content.
The height of the header area is the result of "Top" value minus "Header" value.
If this height is too small for the header content, the main content will partially or completely hide the header content.
The value "Bottom" defines the margin between the main content and the bottom of the page .
The value "Footer" defines the margin between the footer content and the bottom of the page.
The height of the footer area is the result of "Bottom" value minus "Footer" value.
If this height is too small for the footer content, the main content will partially or completely overlay the footer content.
Tab Header/Footer
In this tab you can customize your headers and footers in a number of ways, such as inserting dates, page numbers, or pictures. Simply click on the icons (see image below) to insert the desired element.
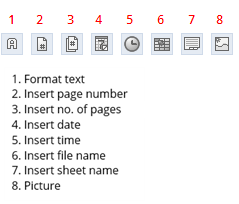
You can insert the following file types in your headers and footers: gif, jpg, jpeg, and png.
To include an Ampersand character ("&") in the header of PDF exports, the character sequence "&" can be used.
Tab Sheet
The print area by default is the range from A1 to the last cell with an entry in the current worksheet.
In this tab you can set a specific range of cells to print, Print titles, the design, and the Page order.
In Print titles you can enter rows and columns to repeat using the following format:
| $3:$3 | Line 3 will be repeated on each page. |
| $3:$5 | Lines 3-5 will be repeated on each page. |
| $B:$B | Column B will be repeated on each page. |
| $B:$D | Columns B-D will be repeated on each page. |
Setting a default fallback font for PDFs
The example below shows how you can set the font NotoSansCJKjp-Regular as the default fallback font:
Go to Administration > Settings and add the key spreadsheet.style.pdf_fallback_font with the value NotoSansCJKjp-Regular:
For more information on how to change the Jedox Web Settings, see Jedox Web Settings.
Creating PDF in Non-Latin Languages
To print PDFs of multibyte characters languages (e.g. Japanese), the font Arial Unicode MS must be available on the server as the default fallback font. For servers on Linux this font is shipped with the Jedox setup. If Arial Unicode MS is not available on the server, you must set another multibyte font as the default fallback one.
Languages written from right to left are displayed from left to right. This error is currently unfixable.
PDF fonts and characters
PDFs can only be created with the correct font if the used font is available (for Windows in the folder …\Windows\Fonts). Otherwise, the PDF file will be created with a similar font, or, as in the case of characters in Comic Sans MS Italic, the characters will be created non-italic.
PDF export from web supports wrapping of texts on space characters, but does not support wrapping of individual long words.
Custom number formats which insert space characters (for example: #.##0" ") are not supported in PDF exports.
Notes:
You can also generate PDFs with dynamic content, such as dynamic charts or widgets.
- For DynaRanges the print area needs to be at least one row (for vertical DynaRanges) or one column (for horizontal DynaRanges) larger than the DynaRange(s).
Jedox Web reports are dynamic web applications, which are largely rendered in Web browsers. When creating PDF documents for a report, a close representation of the report is generated on the Jedox server and then exported in a PDF document. Therefore, the PDF representation will closely represent the report in the browser but is not 100% identical with the web report.
HTML code in report cells cannot be displayed in the same format after exporting to XLSX, PDF, and HTML, since this functionality is not supported.
Updated August 13, 2025