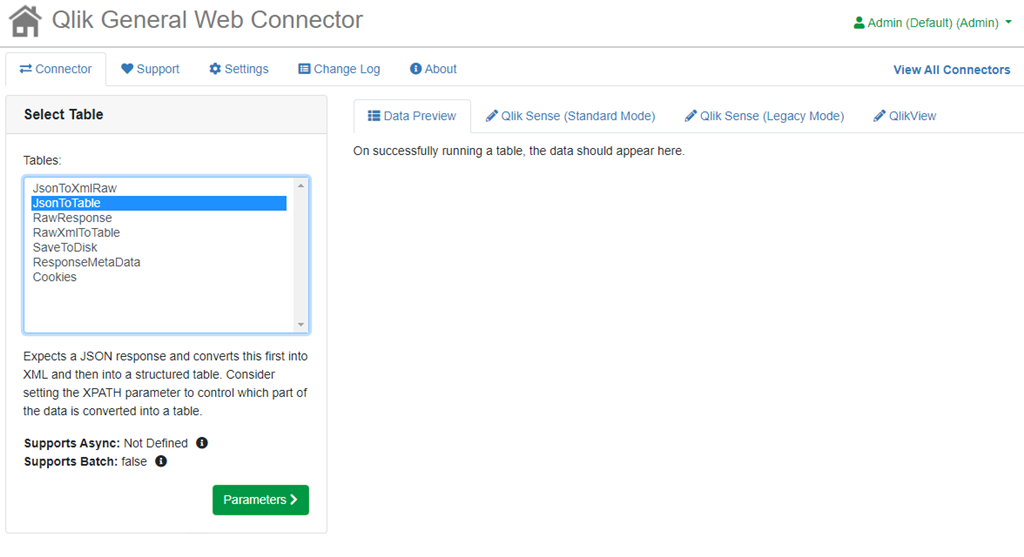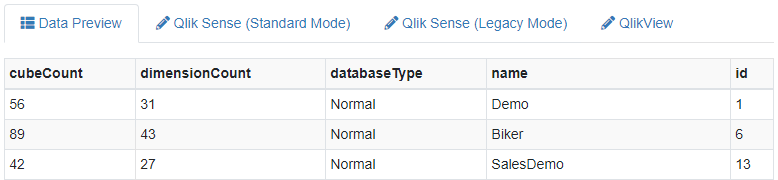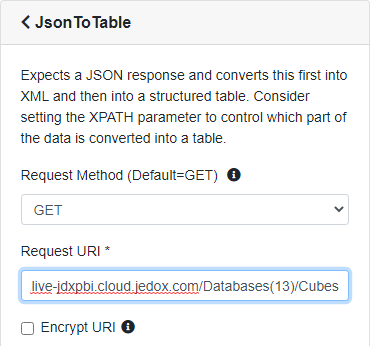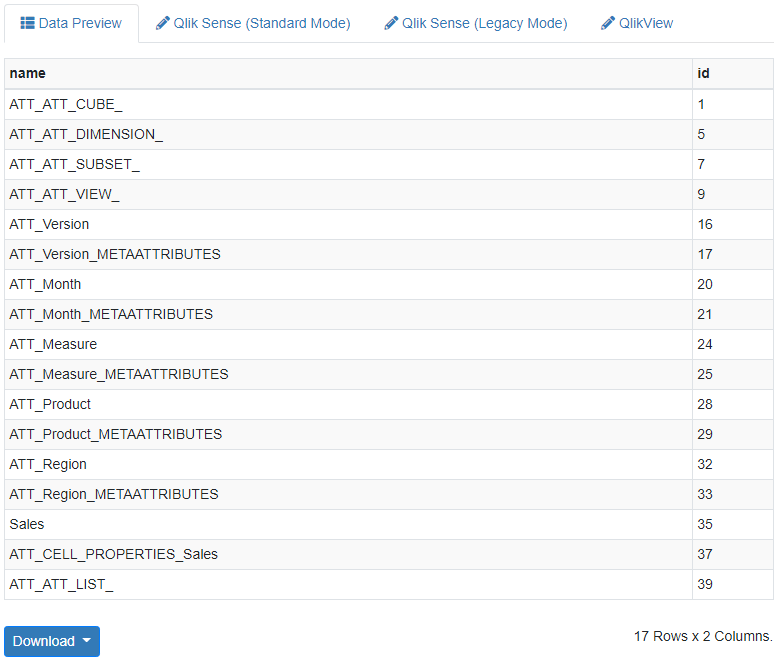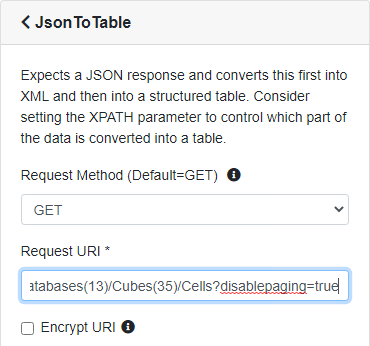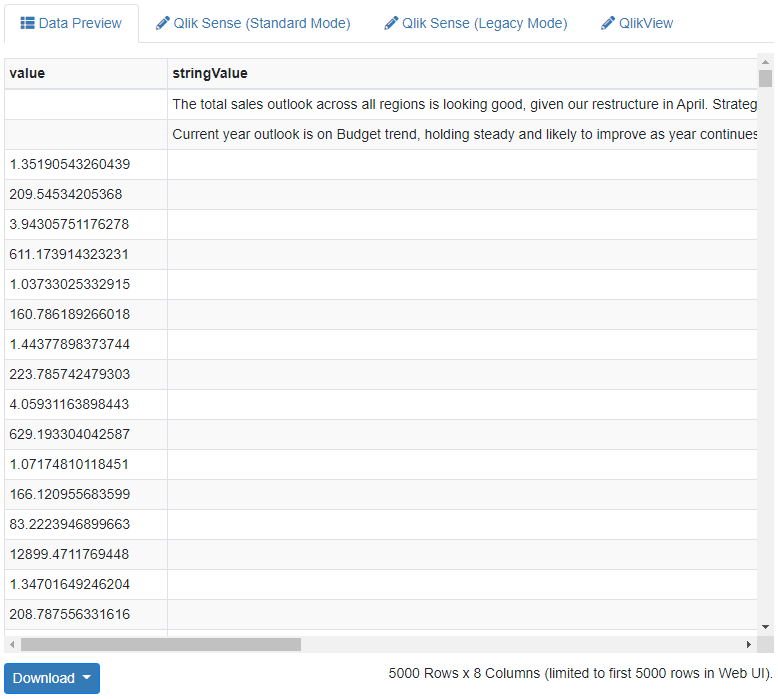Before importing data using Jedox OData Hub, you need to set up the Qlik Web Connectors. You can find an installation guide here.
If the Qlik Web Connector is up and running, you need to enter a license with access to the General Web Connector.
Connecting to the OData Service
To connect to the OData Service, open the General Web Connector. On the left side, select JsonToTable and click on Parameters to continue.
On the next page, in the "Request URI" text box, enter the URL to your OData server, followed by /Databases, as in the example below:
https://odata.{instanceId}.cloud.jedox.com/Databases
Do not forget to replace the instanceId placeholder with the actual URL of your cloud instance.
Next in the XPATH enter the following value:
/DATA/value
Also fill in the "Username" and "Password" fields. Usually these are the same credentials as when logging into Jedox Web.
The other fields can be left empty or with their default values. Click Save Inputs & Run Table to continue.
Now you should be able to see a list of databases. For this example, we want to use the database SalesDemo and its cube Sales. Find the database with the name SalesDemo and remember its ID (in this case, 13).
To find the ID of the cube, enter the following URL in the "Request URI" text field:
https://odata.{instanceId}.cloud.jedox.com/Databases({id})/Cubes
If you want to import a stored view instead, you can continue using this URL:
https://odata.{instanceId}.cloud.jedox.com/Databases({id})/Views
Do not forget to replace the instanceId and database ID (in this case, 13).
Leave the other fields as they are and click Save Inputs & Run Tables.
You should now be able to see the list of all cubes in the chosen database. Find the cube with the name Sales and remember its ID (in this case, 35).
The last step is fetching the cells of the cube/view. On the left side, enter the following URL:
https://odata.{instanceId}.cloud.jedox.com/Databases({id})/Cubes({id})/Cells?disablepaging=trueDo not forget to replace the instanceId, database ID (in this case, 13), and the cube ID (in this case, 35).
If you want to fetch a stored view instead, the URL should look like this:
https://odata.{instanceId}.cloud.jedox.com/Databases({id})/Views({id})/Cells?disablepaging=truePlease note that the views' ID is in the GUID format, so the final URL should look like this example:
https://odata.live-myinstance.cloud.jedox.com/Databases(13)/Views(c7970e50-6a39-44e8-9802-e2064dac3b29)/Cells?disablepaging=true
Alternatively, you can apply query options to the URL to filter the data. For more information on that, see OData API documentation.
Without the disablepaging parameter, the result would only contain the first 1000 rows. As the Qlik General Web Connector does not automatically handle the paging, you need to add this parameter to retrieve the full table. As this retrieves the entire cube, the request might take a few minutes to complete. If the cube is too large, you can create a filtered stored view to reduce the row count.
Leave the other fields as they are and click Save Inputs & Run Table. Note that this request takes a couple of minutes depending on the size of the cube/view.
Afterwards you should be able to see the following table. Each row has a numeric value, a string value, and a path used as the primary key, followed by the element names for each dimension.
If the previewed data are satisfactory, switch to any of the other tabs to display a preview command that can be copied to Qlik Sense and QlikView.
Updated August 13, 2025
See also: