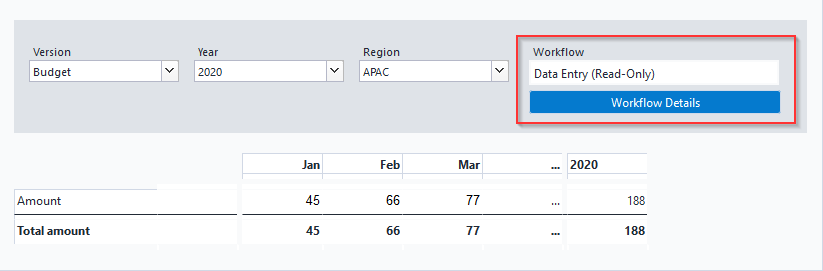Return to Workflow Building Block Overview
The Workflow building block offers workflow features to any arbitrary custom planning report implemented in the Jedox Report Designer.
Configuring the report to execute a workflow activity enables the end user to open it from My Workflow Activities, see full article. The report then automatically adapts to the workflow coordinates of the selected workflow activity. When the user changes the PoV (point of view) options, the report checks if they conform to a workflow step of a running workflow task. If so, the reports display the following workflow information:
- Current activity
- Whether the report is protected against data modification due to workflow rules
- The user groups to which the workflow activity has been assigned (in the cases where the workflow activity has been assigned to user groups other than those of the current user).
- The
Workflow Detailsbutton, through which the user can inspect the details of the workflow step and proceed with the workflow.
This article describes the procedures of adding certain features to a custom planning report. We make some assumptions of your report:
-
uses a range named
rngDB(for the connection and database string) -
uses a range named
rngCube(for the fact cube for accessing data) - has a minimum of three combo boxes for dimensions of the cube. These three combo boxes would be used as workflow coordinates (one for each cube dimension that the workflow uses:
Version,TimeandWorkflowstepdimensions). - Please note: the workflow only requires these dimension types, but does not assume dimension names, element names, or elemental hierarchy, see Workflow in Custom Applications.
- it does not use any PHP macros
If these assumptions do not apply to your report, you may need to modify these steps.
Instructions to Add Workflow behavior to Custom Reports
The Workflow building block comes with the Custom Budget.wss report. It serves as an example of a planning report with workflow features. We also use it in the following instructions.
1. Copy PHP macros from the Custom Budget report to your custom planning report
Most of the PHP macros can be copied directly from the Maco Editor, but you will want to replace the following three with those belonging to your own custom planning report:
function _cmbVersion_Select (){ updateWorkflowFromPOV();}function _cmbMonth_Select(){ updateWorkflowFromPOV();}function _cmbRegion_Select(){ updateWorkflowFromPOV();}
Be sure to enter updateWorkflowFromPOV(); in each macro you replace.
2. Replace your Parameters worksheet with the one from the Custom Budget report
- Open both reports in Report Designer.
- Remove the
Parametersworksheet from your custom planning reports, if such a sheet exists. - Go to the
Parametersworksheet in theCustom Budgetreport. Right-click the parameters tab and selectMove or copy...from the context menu. Select(move to end)from the list in the popup window, tick theCreate a copycheckbox, and click OK. - If you are using version 2019.2 or earlier, the inserted page will be named
Parameters(2). In this case, rename toParameters. - If you are using version 2019.2 or earlier, some names will be broken. Open
Insert→Nameand fix the ranges with broken names:
| Name | Refers to |
| rngAssignedToOthers | Parameters!$B$36 |
| rngCube | Parameters!$B$3 |
| rngCurrentActivityName | Parameters!$B$32 |
| rngDB | Parameters!$B$2 |
| rngLabelRegion | Parameters!$B$8 |
| rngLabelVersion | Parameters!$B$9 |
| rngLanguage | Parameters!$B$4 |
| rngReadWrite | Parameters!$B$10 |
| rngStepDimension | Parameters!$B$20 |
| rngSubtitle | Parameters!$B$7 |
| rngTime | Parameters!$B$14 |
| rngTimeDimension | Parameters!$B$19 |
| rngTitle | Parameters!$B$6 |
| rngVersion | Parameters!$B$13 |
| rngVersionDimension | Parameters!$B$18 |
| rngWorkflowActivityAssignments | Parameters!$B$33 |
| rngWorkflowActivityIsActive | Parameters!$B$35 |
| rngWorkflowActivityIsReadwrite | Parameters!$B$34 |
| rngWorkflowCurrentActivity | Parameters!$B$31 |
| rngWorkflowDisplay | Parameters!$B$37 |
| rngWorkflowStep | Parameters!$B$15 |
| rngWorkflowTaskAttributeCube | Parameters!$B$23 |
| rngWorkflowTaskAttributeStepDimension | Parameters!$B$24 |
| rngWorkflowTaskAttributeTime | Parameters!$B$28 |
| rngWorkflowTaskAttributeTimeDimension | Parameters!$B$27 |
| rngWorkflowTaskAttributeVersion | Parameters!$B$26 |
| rngWorkflowTaskAttributeVersionDimension | Parameters!$B$28 |
You may wish to use the ranges rngLanguage, rngTitle, rngSubtitle, rngLabelRegion, rngLabelVersion, but they aren't mandatory. Use rngReadWrite to determine the general read-write-behavior in your custom planning report. The formula that comes with the sample only uses the workflow related state information rngWorkflowActivityIsReadWrite. You may also wish to add custom criteria to turn your report to read-only mode for other reasons.
The workflow functionality on the report understands the three workflow coordinates for version, time and workflow step, but it is not aware how these are presented to the user. If the report uses combo boxes on cube dimensions to offer the coordinates to the user, the selected elements must be translated to a form which the workflow implementation can understand. The selected values have to be placed in three named cells in the parameter sheet. When the workflow macros are executed, they expect the currently selected elements in these three named cells.
Connect your three combo boxes to their respective Cell/range:
| cmbVersion | rngVersion | Parameters!$B$13 |
| cmbMonth | rngTime | Parameters!$B$14 |
| cmbRegion | rngWorkflowStep | Parameters!$B$15 |
The workflow implementation will only work if the dimensions used by the report are in line with the dimensions used by the workflow step. To verify this, the names of the three dimension must be stored in another three named cells. The macros will only activate the workflow behavior if these dimensions match the dimensions used in the definition of the workflow task. Declare the name of the three dimensions used by your report in the rngVersionDimension, the rngTimeDimension, and the rngWorkflowStepDimension.
3. Add the Indication of the Workflow
If the selection within a custom planning report matches the coordinates of a workflow task, this activates the workflow behavior. In addition to activation, the report should also indicate information about the matching workflow step. Add the following three form elements to your report:
| Type | Name | Other Properties | Description |
Implementation |
| Label | lblWorkflow | Label Text = Text: Workflow |
||
| Label | lblWorkflowDisplay |
Label Text = Formula: Visibility = |
Indicates an active workflow text by showing the current activity. If the report is in a read-only state due to the workflow state then "Read Only" is appendended in parentheses. If the activity is not assigned to the current user, but to other user groups, these are appended in parentheses. If the workflow is not active this label is blank. |
Text is taken from the named call |
| Button | btnWorkflowDetails |
Button Label Visibility = |
Shows a button to inspect details of the workflow step and to proceed with the workflow step. If the workflow is not active this button is not shown. |
Opens the report |
To enable the workflow details report add a cell formula to a hidden cell (e.g. cell A8) on your report with a hyperlink to the Workflow Detail report as follows:
=HYPERLINK("../Reports/Detail/Workflow Detail Frameset#_new,top=50,left=50,width=690,height=650","Workflow Details","Workflow Details"&"#simple",constWorkflowTask,"@varWorkflowTask",constWorkflowStep,"@varWorkflowStep",0,"@superuserMode")Modify the PHP macro to match your cell reference.
/** * @brief Opens the Workflow Detail report as popup * * @return Returns an array with commands to recalucate the current worksheet */
function_btnWorkflowDetails_Click(){ return_hyperlink('$A$8' ),}4. Protect your Input Fields if Required by the Workflow
Add a new conditional formatting rule as follows:
Select rule type: Use a formula to determine which cell format
Format values where this formula is true: =rngReadWrite
- Fill → Control Background =
#F5F5F8(or any color to show input fields in your applications) - Protection → Locked = False
Applies to input fields (use a cell expression to cover all input fields). They can include one or multiple comma separated ranges with multiple columns and rows e.g. $B$4,$B$6:$D$6,$B8:$D14.
Opening a Planning Report for a Specific Workflow Step
Users can open the report for a specific workflow step, automatically changing the form elements (e.g. combo boxes) to the workflow step coordinates. This is implemented in teh My Workflow Activities report. It is done with a HYPERLINK function transferring additional values to the named constants constWorkflowTask and constWorkflowStep while opening the report.
After that the report would:
- Execute the
updatePOVFromWorkflow() functionin the_load()event. This will consume the two named constants above and (after some validation has been passed) set the named rangesrngVersion,rngTimeandrngWorkflowStep. - The named ranges
rngWorkflowCurrentActivity,rngCurrentActivityName,rngWorkflowActivityAssignments,rngWorkflowActivityIsReadwrite,rngWorkflowActivityIsActive,rngAssignedToOthersandrngWorkflowDisplaywill be updated. - The workflow indication and protection of input cells, which refer to the above named ranges, will be updated in turn.
Please see the updateWorkflowFromPOV() function with its comments in the macros for more details.
Updated August 13, 2025