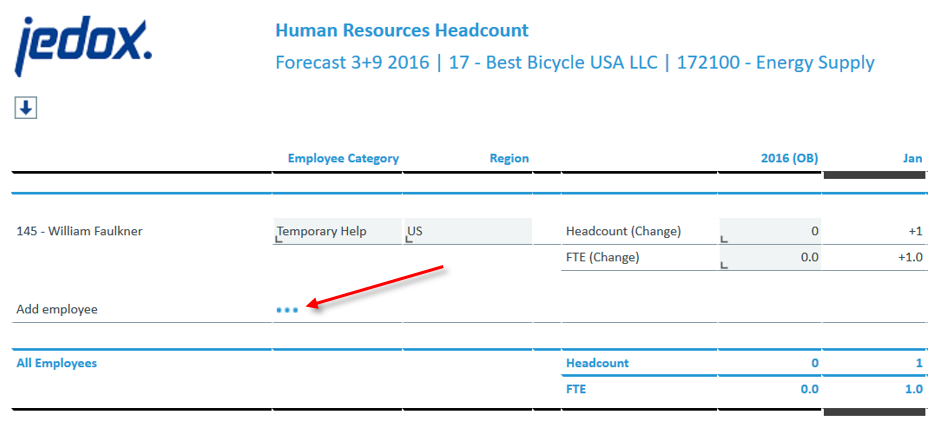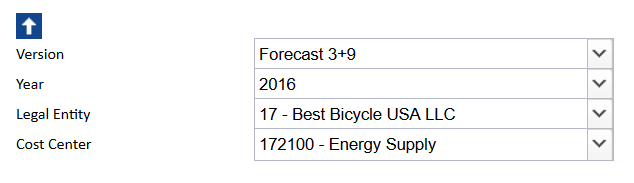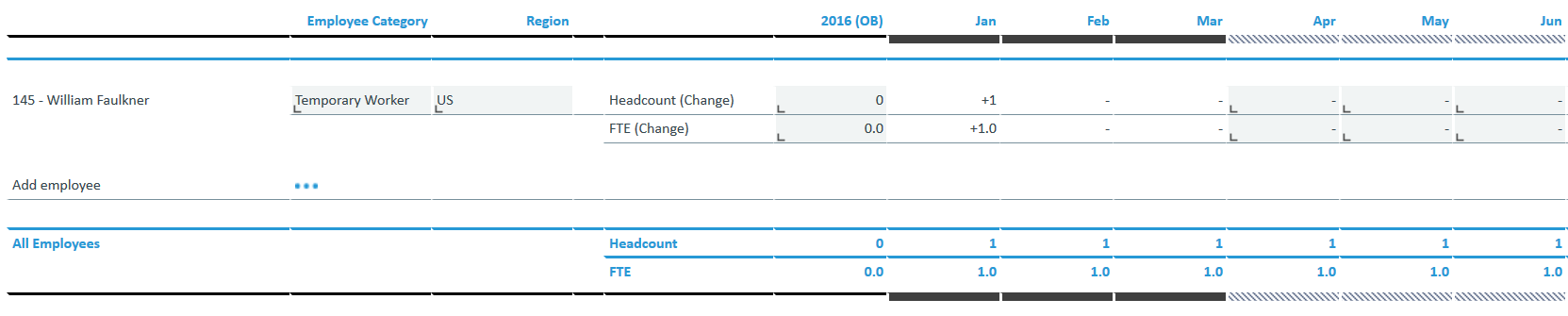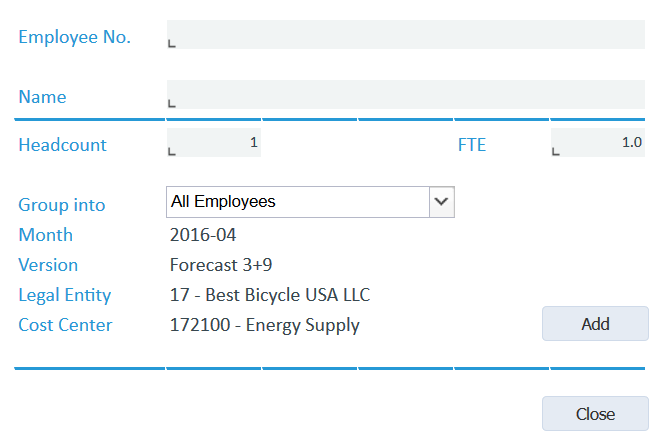Return to Human Resources Model Overview
This report shows data and information for entries and leaves of employees that are stored in the Personnel Costs cube. It focuses on planning headcounts and full-time-equivalent (FTE) information for several planning versions, including budget and forecast.
Employee records that are not stored in the source system can be added with the Human Resources Add Employee report by clicking on the  icon, as indicated in the screenshot below:
icon, as indicated in the screenshot below:
Data entry requires an existing employee in the Employee dimension and the selection of a single legal entity and single cost center. If a change is entered for a single month, then it will affect the rest of the months in the same year.
Report Heading
The screenshot below shows the heading area of the Human Resources Headcount report. The report heading updates dynamically as various reporting options are selected. The logo can be changed in Administration; see Configuring Design Elements for more on report design.
The heading area of the report displays the following fields:
|
Field |
Description |
Implementation |
|
Title |
Name of the report |
Name of the report in Report Designer |
|
Subtitle |
Current PoV selection |
Localized subtitle will update as PoV selections are made |
|
Arrow |
Show/hide PoV widget |
Click on the arrow to display or hide point-of-view selections |
Point of View (PoV) Options
The content of the report can be customized using the PoV options, which can be viewed by clicking the blue arrow at the top of the report. 
This report uses a cascading logic: the selection made in the Legal Entity Combobox influences the result of the Cost Center Combobox.
The available options are described below:
|
PoV Option |
Description |
Implementation |
|
Version (Combobox) |
Select a planning version. |
|
|
Year (Combobox) |
Select a reporting period. |
Elements matching the pattern |
|
Legal Entity (Combobox) |
Select one single legal entity or any consolidated element. |
|
|
Cost Center (Combobox) |
Select one single cost center or any consolidated element. |
|
Report Columns and Rows
The columns and rows displayed in the report depend on the selections made in the PoV area. The screenshot below shows a report displaying Forecast 3+9.
Below are descriptions of the rows and columns in the Human Resources Headcount report.
|
Field |
Description |
Implementation |
|
Row label (employee) |
Employees shown as element name and localized |
|
|
Combobox with all other employees |
Add an existing employee to the current cost center |
Data validation with |
|
Add Employee |
Add a new employee |
See Human Resources Add Employee report |
|
All Employees |
Sum of all values for headcount and Full Time Equivalent (FTE) |
|
|
Area visualization of version |
Fill and border style for version |
|
|
Employee Category |
Employment relationship category |
|
|
Region |
Working region of employee |
|
|
yyyy (OB) |
Displays headcount and full time equivalent (FTE) values at opening balance (OB) |
|
|
MMM |
Displays changes to headcount and full time equivalent (FTE) for each month during the selected year |
Element of |
|
yyyy |
Displays headcount and full-time-equivalent (FTE) values for end of selected year. |
Element of |
Human Resources Add Employee Report
With this report, new employees can be added to the Employee dimension. Values for headcount and full time equivalent (FTE) will be written to the Personnel Costs cube. Depending on the selected planning version, the value will be written in the first plannable month; for example, the Budget version starts with first month of the year, while the Forecast 3+9 version will start with the fourth month of year.
Settings are the same as for the Comboboxes in Human Resources Headcount, described above under Point of View (PoV) Options. Employees can only be added if a value is written in the Employee No. input area.
The components of the Human Resources Add Employee report are described below.
|
Field |
Description |
Implementation |
|
Employee No. |
Number for new employee |
Employee number will be added to |
|
Name |
Name of new employee |
Employee name will be written into |
|
Headcount |
Value for headcount |
Headcount measure will be written into |
|
FTE |
Value for FTE |
FTE measure will be written into the |
|
Group into (Combobox) |
Select a parent under which the new employee should be integrated. |
Parents of |
Cell Locking
For all planning reports, data entry is only possible when a single legal entity and a single cost center are selected. Cell locking prevents the entry of data in fields that draw on multiple sources.
Updated August 13, 2025