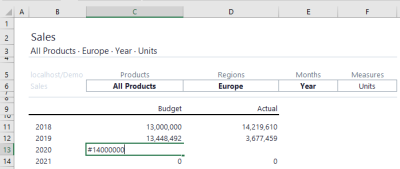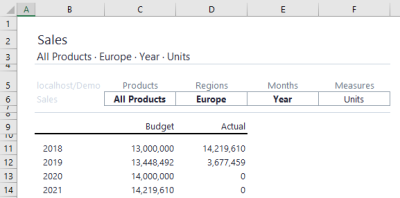If there are already values in your cube, you can use the copy command to read out values of a cube cell and copy them (including distribution) directly into another one.
The copy command (not case sensitive) copies the contents and splitting structures of a consolidated element into another one. This can be useful for planning and predicting purposes, such as copying the actual data for the current year into the subsequent year.
The formula is:
copy element;year
If you want to enter the description more precisely, you can also use
copy dimension:element;year
Example: copy Actual;2013 or alternatively: copy Datatypes:Actual;2013
Copying cell values will not yield the same results as splashing them. Splashing splits the value among the subsequent base elements; for example, if you enter #14000000 in cell C13 like in the example below, this value will be divided evenly among the 19 base elements that make up the dimension Europe, so that each base element has a Budget 2020 of 736,842. Copying, however, maintains the source values of the elements being copied. In the example we enter in C14 "Copy Actual:2018". In this case Germany gets 1,609,918.
Notes:
- The copy command is not case-sensitive. You can write copy, Copy, or COPY.
- The sequence of the arguments in the formula is irrelevant.
- Element names or dimension names with a blank space, semicolon, colon or quotation mark must be enclosed in quotation marks, e.g. copy "Desktop L". Quotation marks in element or dimension names must then also be prefixed by another quotation mark.
- The process can fail if there are different dimensions in the cube with elements of the same name. In this case, you also have to enter the name of the element's dimension. The combination of dimension name and element name is unique. Use a colon as a separator; for example: Copy Versions:Actual; 2018
- It is not possible to copy between overlapping areas (when more different source cells are mapped into the same target cell). For example, you cannot copy from an element "Qtr. 1" to its child "Jan" or the other way around. You can, however, copy from "Qtr. 1" to "Apr", because "Apr" is not a descendant of "Qtr. 1".
Example
The following example uses data from the Demo database to illustrate the copy command.
- Create a view that uses Years for row titles. Use Select Elements to choose 2018 to 2021.
- Use Versions for column titles. Choose Budget and Actual by using the Select Elements option.
- Splash the values from 2020 and 2021 first to 0, if there are not already zeros, in order to calculate, as an example, these values anew. First we enter #14000000 in C13. Your view should look like this:
- Then copy the Actual figures of 2018 to the Budget of 2021. Go to cell C14 and enter Copy Actual;2018 or alternatively Copy Versions:Actual;2018:
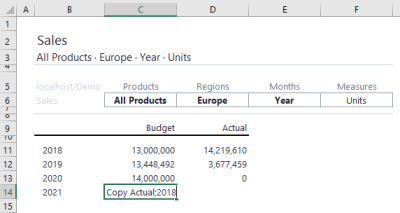
You will get the following result:
Using rule-calculated values
To use rule-calculated values in the copy command, add the "withrules" keyword at the end, like in the example below:
copy Actual;2018 withrules
Once selected, you can opt out of using the rule-calculated values by adding the "norules" keyword at the end of the copy command, like in the example below:
copy Budget;2019 norules
Updated March 27, 2024