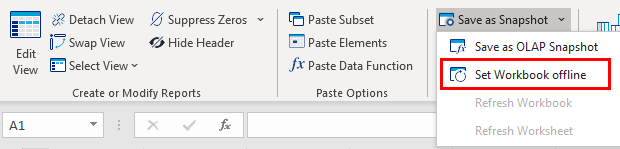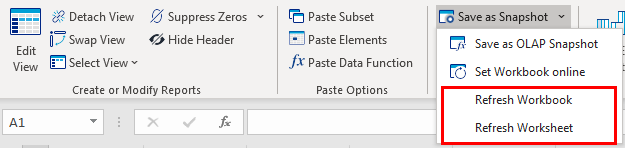In offline mode, the data cells will not be automatically retrieved from the In-Memory DB server, but will return static cell values that are stored in the workbook. You can refresh the values once or permanently set the workbook back online.
Note the following constraints:
- If the offline workbook uses ESELECT formulas showing Attributes (except within a non-detached View), then the PALO.DATA*() formulas referring to these ESELECT formulas must use the extended PALO.EL() syntax.
- Writeback to a PALO.DATA*() cell can be executed if the server is reachable, even if the workbook itself is set to offline mode. However, as soon as the data is changed on the server, the data formula will not fetch the updated value. The cell in Excel will not display the new value but instead the value "0" until the worksheet / workbook has been explicitly refreshed or set back online.
- If an error occurs in the entered data (e.g. missing rights or incorrect splashing parameter) while the server is available and the workbook is offline, the writeback to the In-Memory DB server may fail. However, as the data formula does not fetch the updated value (see constraint above), the user won't be notified and the value will remain unchanged in the In-Memory DB.
- Writeback is not executed if the server is not reachable (i.e., when you are actually offline).
- For calculations, make sure that you enter the PALO.DATA formula as a single value in the cell, unless it serves as an argument for another cell.
- Example of correct use cases:
- Divisions: A1 = PALO.DATA(); B1 = A1/10
- Signs: A1 = PALO.DATA(); B1 = -A1
- Example of incorrect use cases:
- Divisions: A1 = PALO.DATA/10
- Signs: A1 = -PALO.DATA()"
- Example of correct use cases:
To use the offline mode, you must first enable it in the Options dialog and then restart Excel.
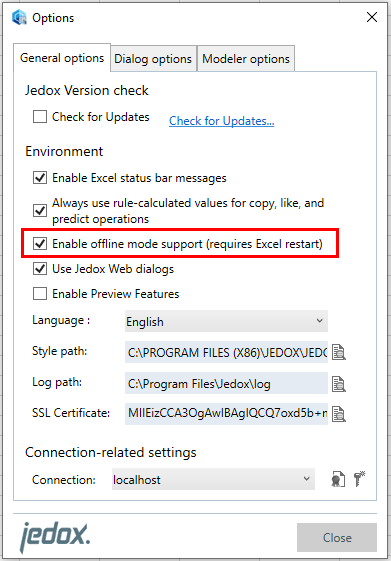
Once offline mode has been enabled, you can activate it for your current workbook. Open the dropdown on the right side of the Save as Snapshot and select Set Workbook offline.
To refresh the values, click on Save as Snapshot and select Refresh Workbook or Refresh worksheet as needed.
Updated August 13, 2025