With Jedox Office Add-in you can insert a named range of Jedox data from an Excel spreadsheet into a Word document or a PowerPoint presentation. It supports Word and PowerPoint versions 2010 or later. Jedox Office Add-in uses the same language that is set for Jedox Excel Add-in. The Office Add-in works only with the desktop versions of the Office Applications.
Note: the compatibility of Jedox Office Add-in with other add-ins for MS Excel / Office cannot be guaranteed, and in specific cases, incompatibilities may occur.
If you are using SAML authentication, the "Form-based Sign-in" option in he "Trust Center Settings" of each application (Word and PowerPoint) must be set to "Ask me what to do for each host".
When using XLSX source files created with older Jedox versions, the source files should always be opened and saved once with the same Excel Add-in version as the Jedox Office Add-in, as any layout changes may cause issues.
- Select the Jedox tab in the menu bar of Word or PowerPoint. The following switches are displayed in the Jedox ribbon:
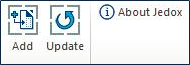
- Click Add and select an Excel data file. The Add placeholder window is displayed:
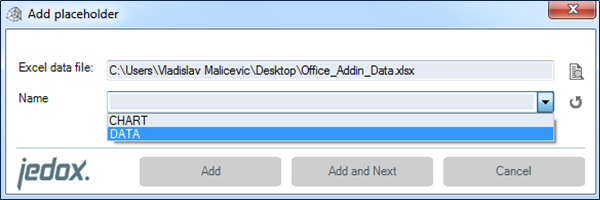
- Click the dropdown list to choose the named range you want to insert into your document.
Note that it is only possible to add content from one single XLSX source file. - Click Add to add the selected name and close the dialog.
- Click Add and Next to add the selected name and continue with the dialog.
After the last step, you can adjust the size and position of the placeholder(s).
The Update button in the Jedox ribbon updates all placeholders in the current file.
To upgrade Jedox data from an Excel file using the Office Add-in, you have to set the Jedox Excel Add-in Settings to "Start automatically with Excel":
- Go to the Windows Start menu and enter "Jedox settings" in the search field.
- Open the Jedox Excel Add-in Settings.
By default, an absolute path to the source file is saved. However, you can manually change this to a relative path. For example, if the source file is called Office_Addin_Data.xlsx and is located in the same folder as the Word/PowerPoin target file, you can set .\Office_Addin_Data.xlsx as a path.
If you use OneDrive, the files that you edit are synchronized live for parallel usage with other users. This can cause issues in the Office Add-In when using relative paths. To avoid this, follow these steps:
- Right-click the OneDrive icon in the notification area.
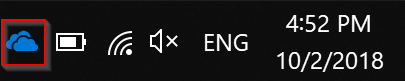
- Go to Settings an select the Office tab.
- On the File Collaboration section, deselect the option to use Office 2021 to sync Office files that you open and click Ok.
Notes
- The display quality of placeholders:
For placeholders, Jedox uses the "internal camera function" of Excel and the image sizes depend only on the defined original ranges. For SUCCESS and other charts, you can receive a better display quality by increasing them in the Excel sheet. This solution doesn’t work for Excel cell-based content.
- Update of Excel data:
The Excel workbook, which is used as a data source in Office Add-in, must be saved with automatic calculation mode for formulas.
Jedox Office Add-in supports only one Excel source workbook per *.pptx / *.docx file. It's possible to add named ranges from several excel workbooks, but when updating, only data from the last added workbook will be updated correctly.
- Updating of placeholders in Word:
In a Word file, updating of placeholders will reset the size to the original dimensions. If you want to manipulate a Jedox object in Word, you should first use the Update button.
- Office documents and WebOfficeApps or WebOneDrive:
If you initially open an Office document with WebOfficeApps or WebOneDrive and then edit it using the Desktop version of the Office application, some of the Jedox Office Add-In functionalities can be lost, such as resolving relative paths or updating a document using the Update function.
Updated October 23, 2025