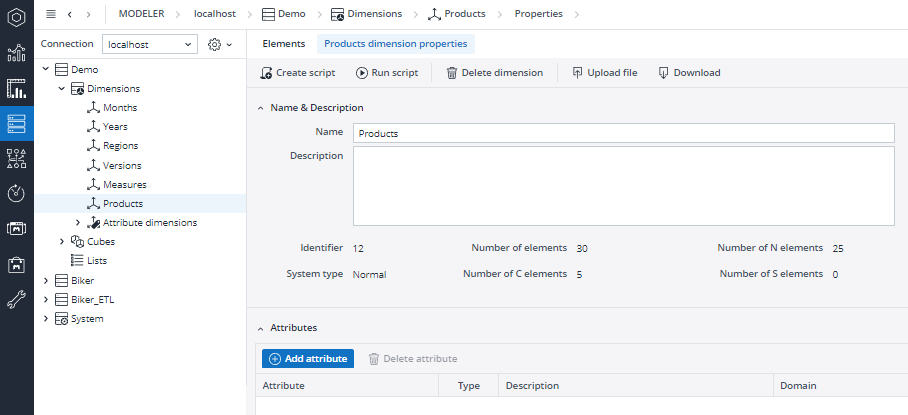Dimension attributes are characteristics or properties that define the various aspects or qualities of a specific dimension in a database. These attributes help users to slice, filter, and analyze data to gain insights into sales trends, product performance, or regional variations.
You can create and handle dimension attributes in Modeler > Dimension Properties > Attributes. This example uses the Products dimension in the Demo database.
- In the Products Dimension Properties tab, go to the Attributes section.
- Click the +Add attribute button to add a new attribute. A new row is added to the table. For each attribute you can define the following:
Attribute The name of the attribute (alphanumeric) Type The type of the attribute (string or numeric) Description A description of your attribute (alphanumeric) Domain Allows you to assign a constraint to the attribute. The following options are available: Boolean
Integerrange - prompts you to select a minimum and maximum value.
Float range - prompts you to select a minimum and maximum value.
Date range - prompts you to select a starting and ending date (MM/DD/YYYY) from a date picker.
Time range - prompts you to select a starting time and an ending time from a time picker.
Date & Time range - prompts you to select starting and ending references for both time and date.
Year & Month range - prompts you to select a starting and ending date (YYYY/MM) from a date picker.
List of values - prompts you to define a list of values as well as enable the use of empty and arbitrary values.
Subset - prompts you to assign all/base/consolidated elements of a Subset, a list of dimensions or cubes or a custom Subset.
Stored Subsets - prompts you to select from a list of stored Subsets, if they are available.
Default Value The entry used when you add new elements in the Elements tab. Virtual Flags the attribute as Virtual Dimension.
Example 1
In this example, we are adding the attribute “GPU” to the Products dimension.
- Add the following entries:

- Click Update. The attribute is now added to the dimension.
- Go to the Elements tab and expand the list of elements. A new column with the new attribute allows you to select the products that contain a GPU.
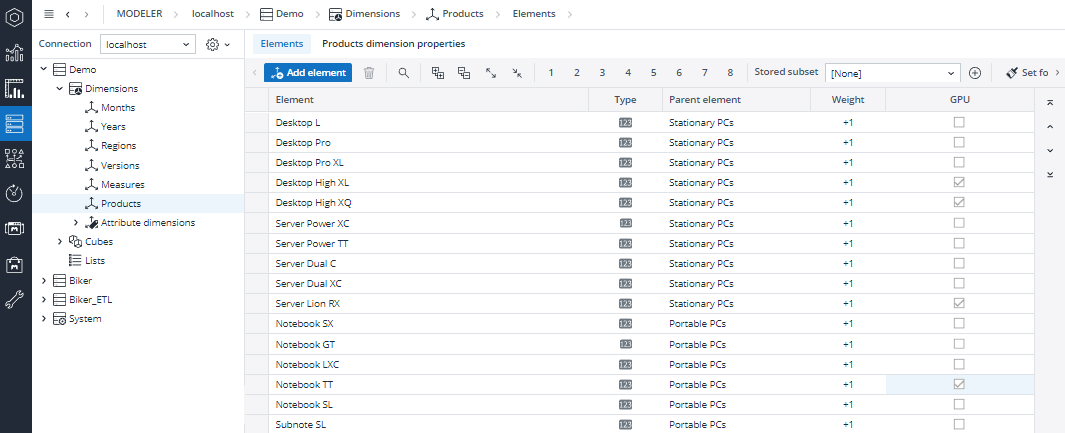
Example 2
In this example, we are adding the attribute “Price” to the Products dimension.
- Add the following entries:

- Set a float range with values between 2-60000 as a type:
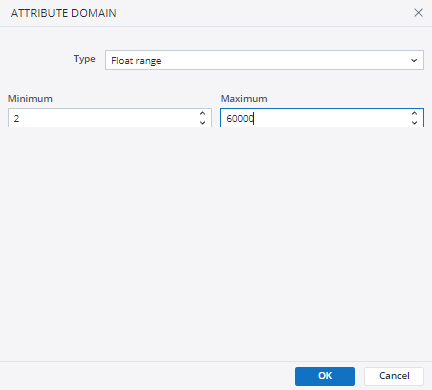
Note: In this version, Float range allows decimal numbers, but in this dialog you can only enter integers.
The specified range will only be supervised if you make entries in Modeler > Products > Elements: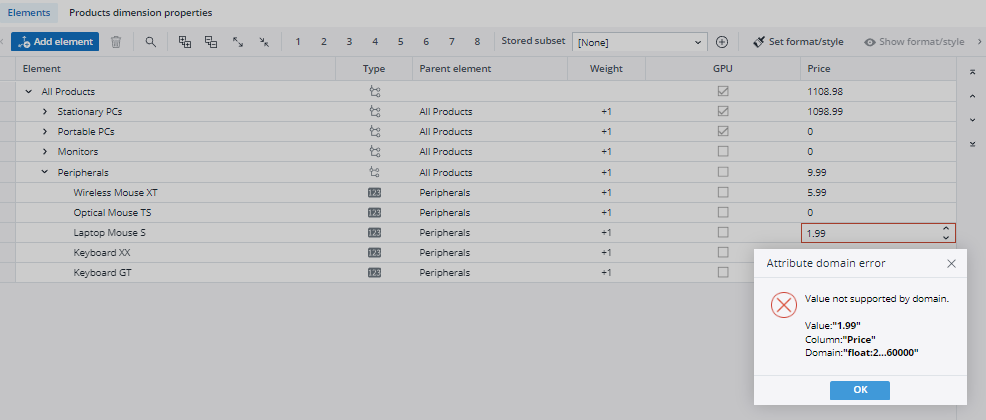
If you make entries in a Jedox View with Excel Add-in or with Jedox Web, they will not be monitored.
To delete an attribute, select it from the list and click then the bin icon:
To edit the entries of an existing attribute, double click the corresponding row.
Furthermore, it is also possible to modify multiple attribute values in the elements grid at once. To do so, select the cells for which you want to modify the value and press the F2 key. The input will be displayed for the last selected element, but the set value will be defined for all selected elements. You can cancel this operation by pressing the ESC key.
Updated August 13, 2025