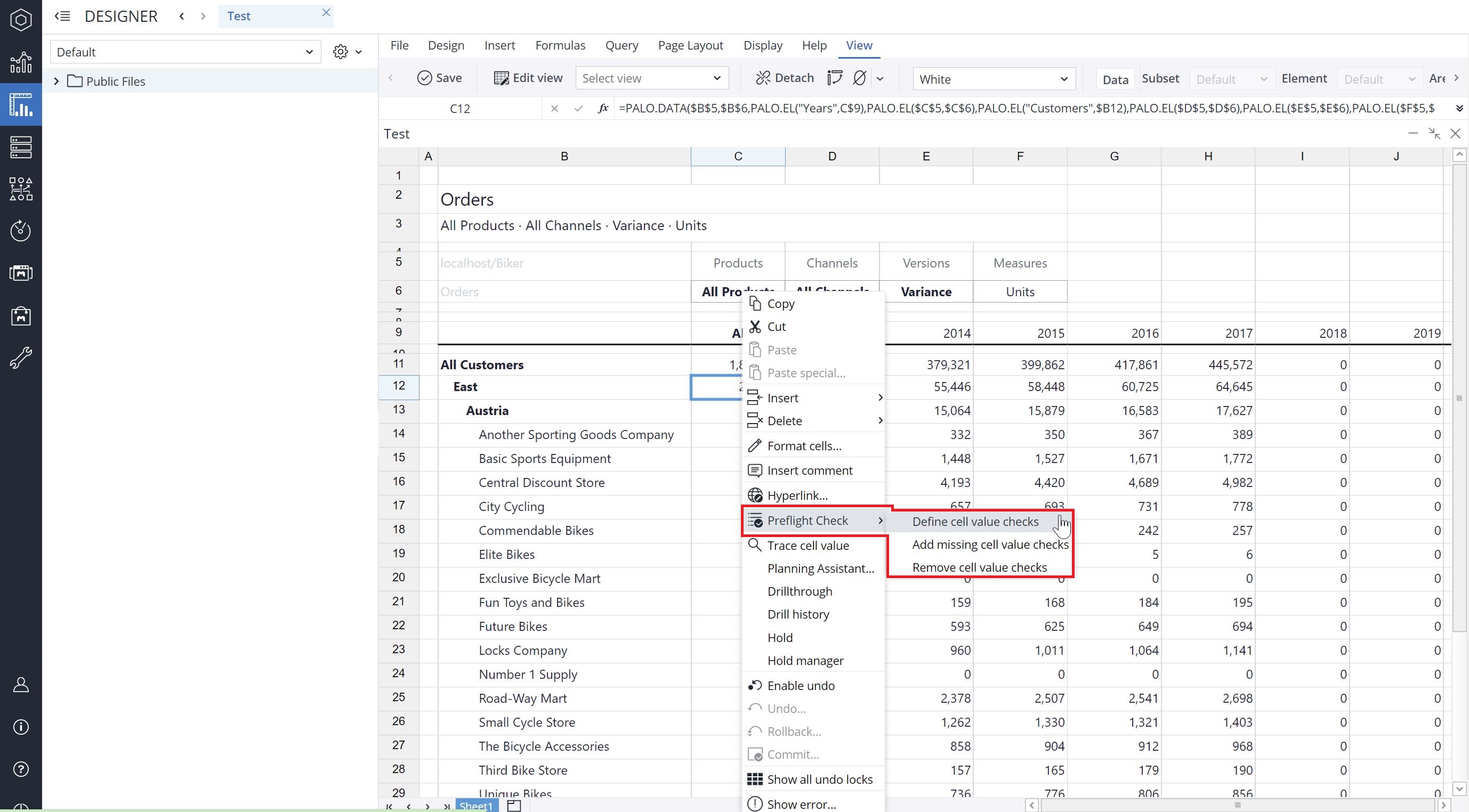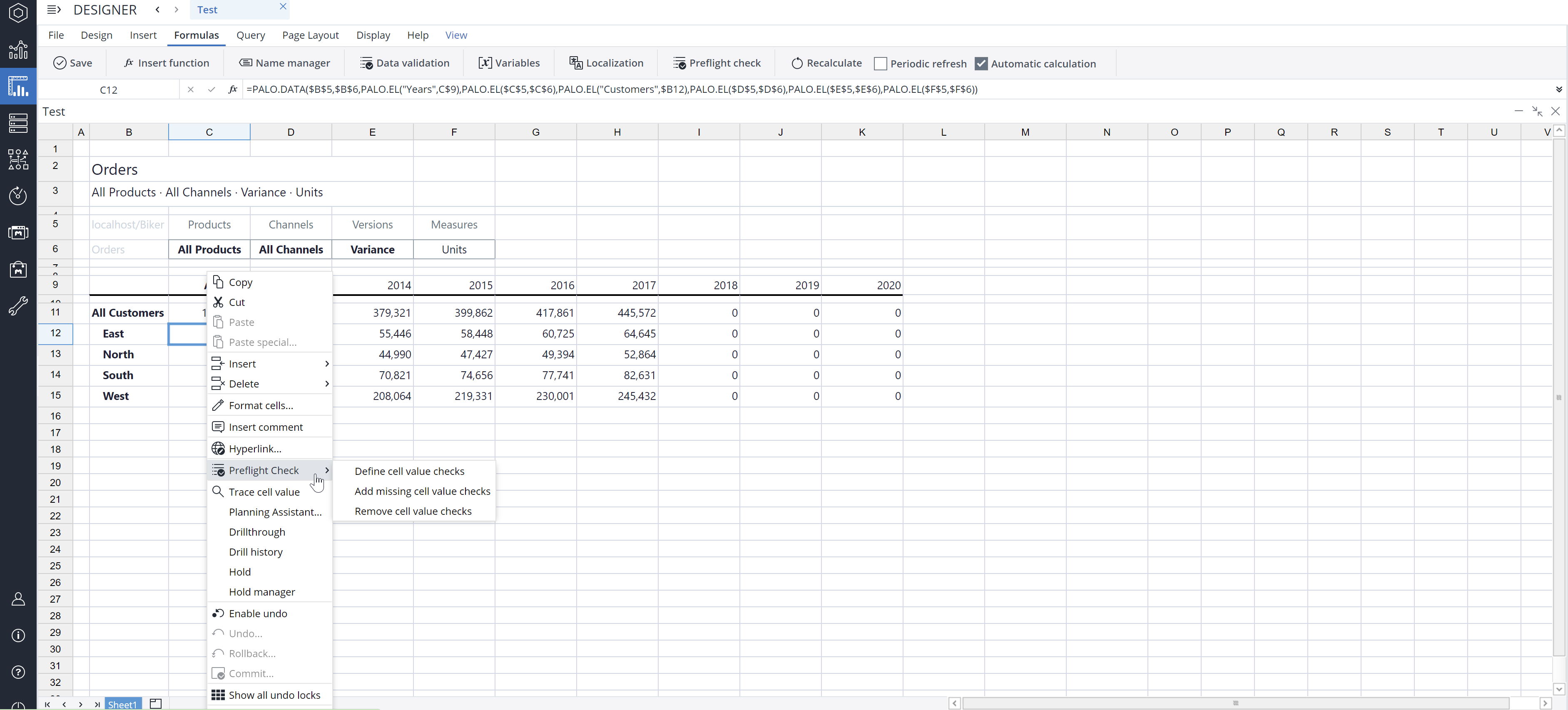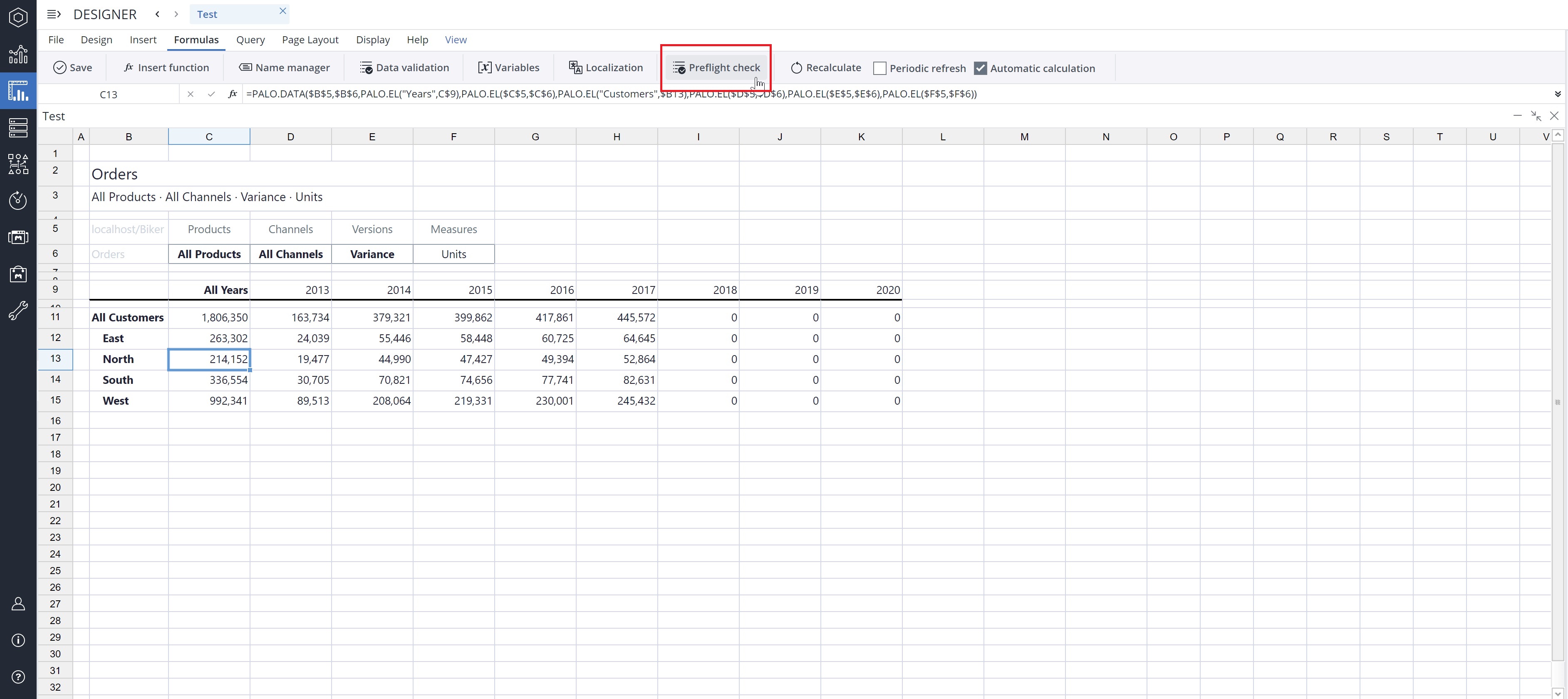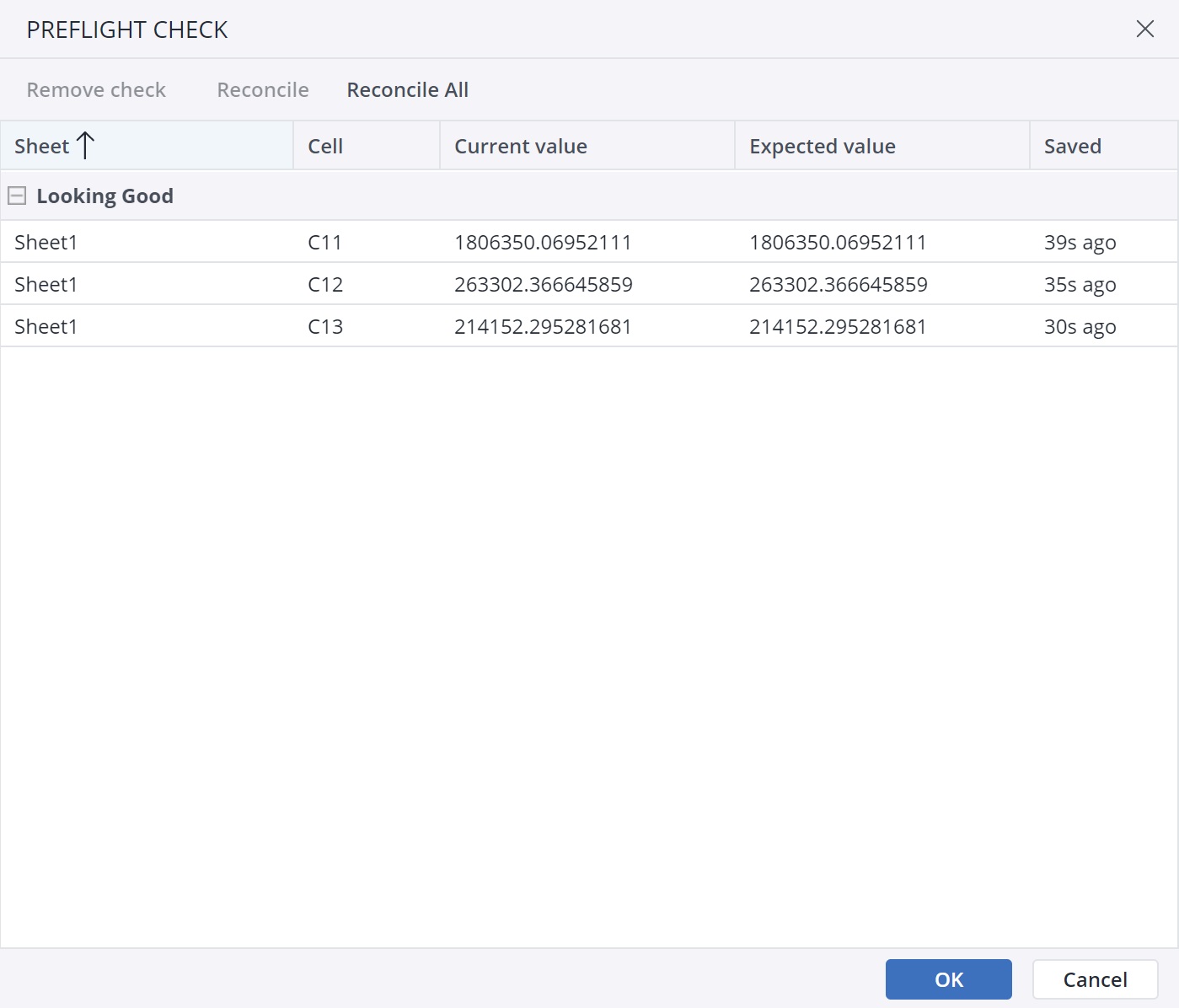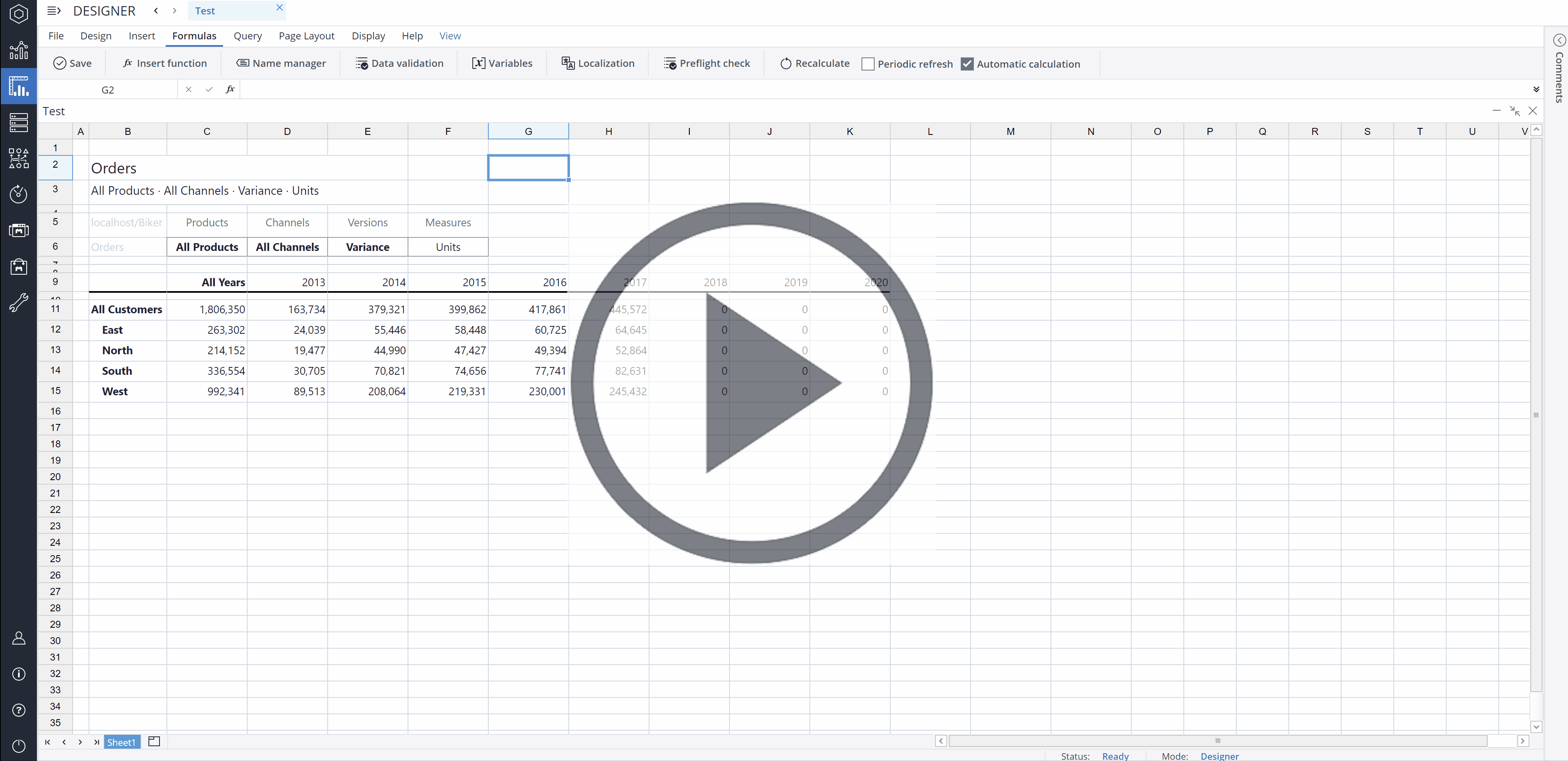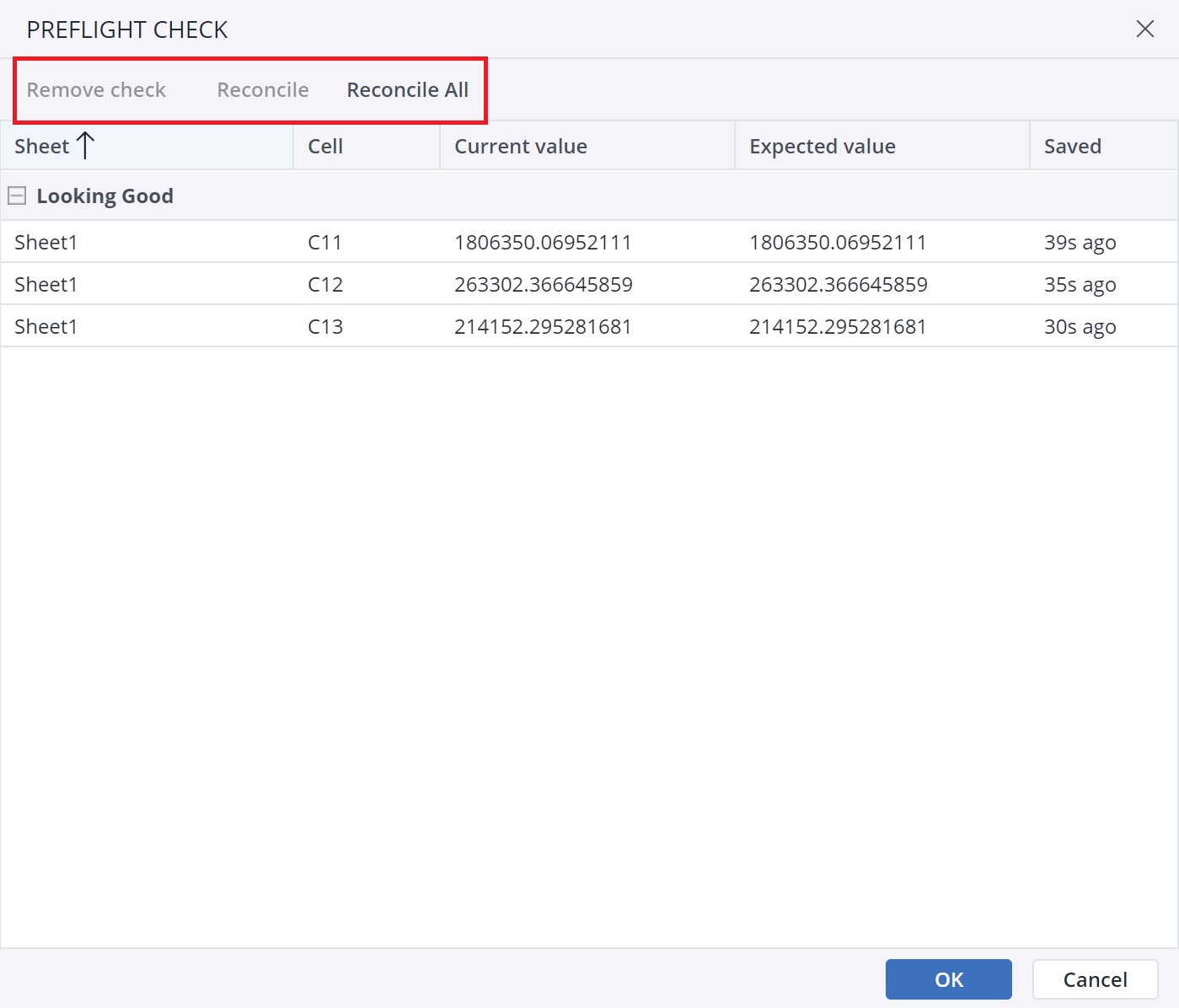The Preflight check allows report designers to define a set of "value checks" in an open Jedox Web Spreadsheet, storing the current value of each cell internally. These stored, expected values can then be compared at a later point with the values currently returned in the cells to see whether they have been calculated as expected.
Designers can use the checks to validate whether some changes made in their application, such as a changed Integrator job or changes in the rule calculation, have an impact on the values displayed in Web reports. Checks can be defined or removed via the context menu in the cells.
Checks can be executed on a single workbook, or on a folder:
-
Workbooks: to check a workbook, click on the Preflight check button in the "Formulas" ribbon.
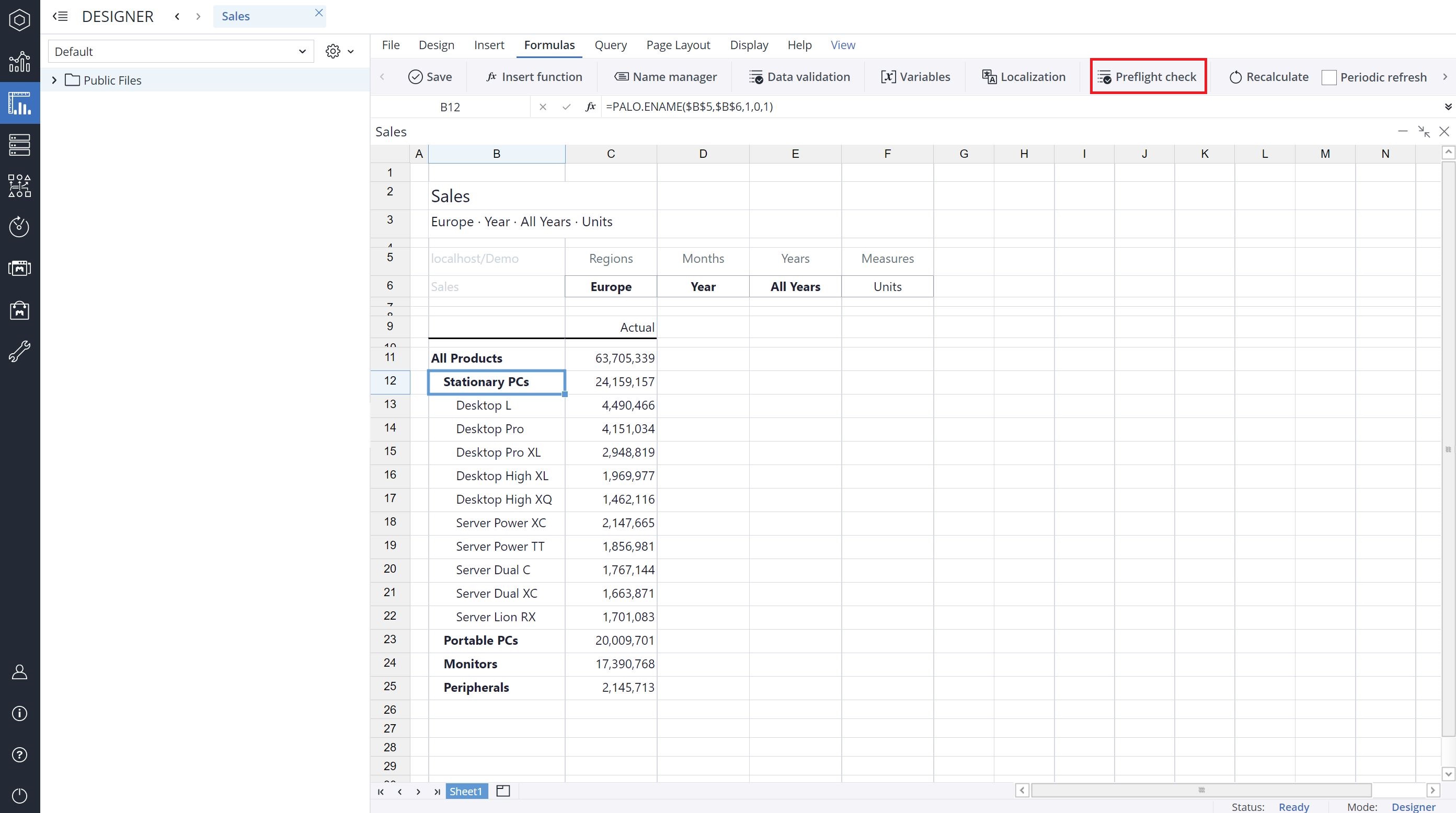
-
Folders: to check all the files in a folder, right-click on the folder and choose the Preflight check option.
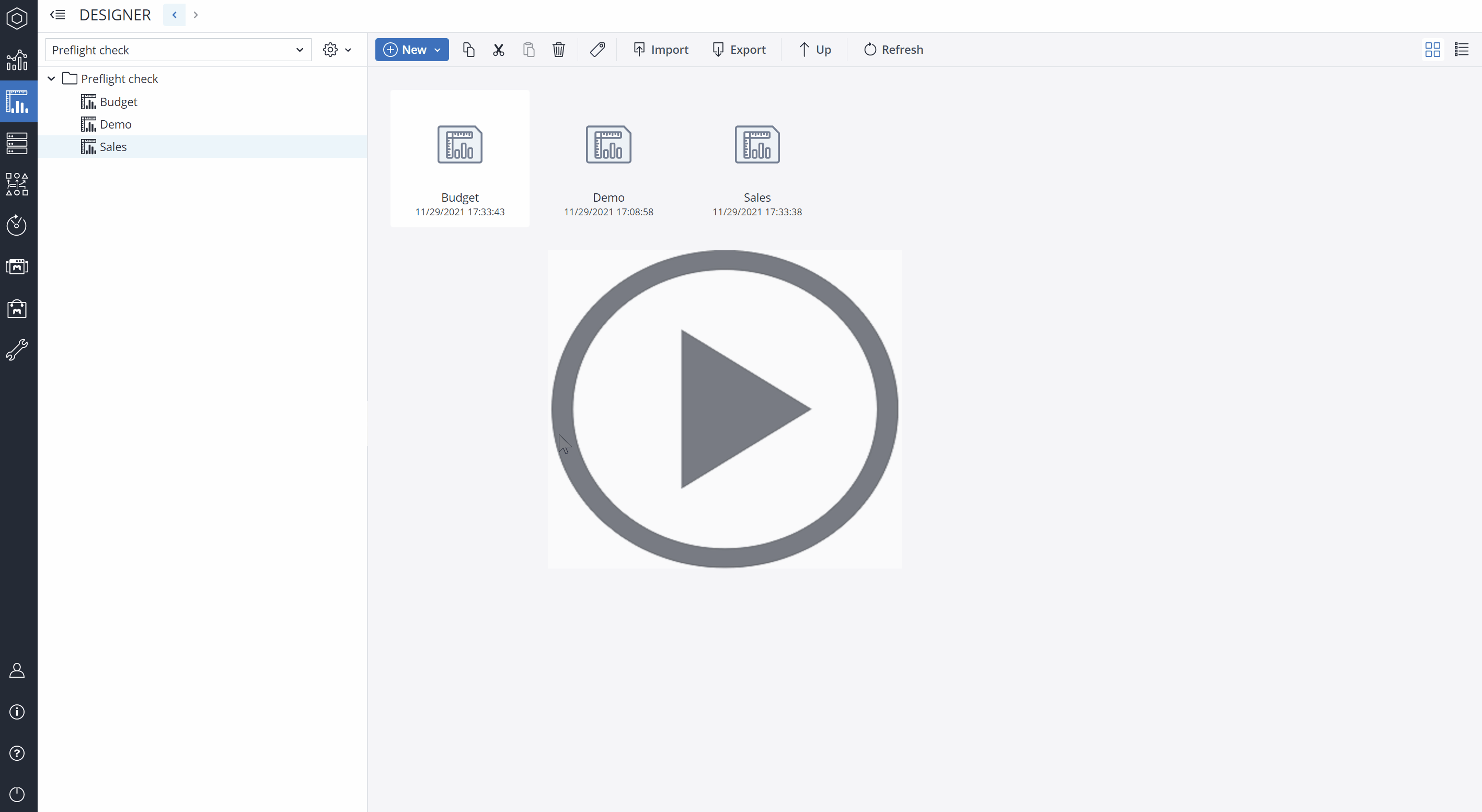
Tagging a cell for Preflight check
To tag a cell for Preflight check, right-click on the cell, and hover the mouse over the Preflight check.
You can choose between three options:
-
Define cell value checks: saves all cell values
-
Add missing cell value checks: only saves values from the cells without cell value checks
-
Remove cell value checks: removes the saved Preflight check attribute from the cells
Preflight check menu
You can see all formula cells that have the cell value checks in the current workbook. In the ribbon toolbar, click on the Formulas and choose Preflight check.
In the Preflight check dialog, you can see five columns: 1) Sheet, 2) Cell, 3) Current value, 4) Expected value, and 5) Saved.
By double-clicking on a row in the table, the dialog closes, and the cell in question is selected.
The dialog also has the options to Remove check, Reconcile, and Reconcile All.
-
Remove check: deletes the Preflight check from a cell.
-
Reconcile: adjusts the expected value of a selected cell if it is different from the current value.
-
Reconcile All: adjusts the expected value of all cells if they are different from the current value.
Multi-select in the Preflight check dialog
You can select multiple elements in the Preflight check dialog using Ctrl-click and Shift-click keystrokes. Holding the Ctrl key and clicking on a row adds the row to the current selection, allowing to select more than a single row. Holding the Shift key while clicking on a row selects all rows between the selected row and the clicked row, allowing to select multiple adjacent rows.
Updated August 13, 2025