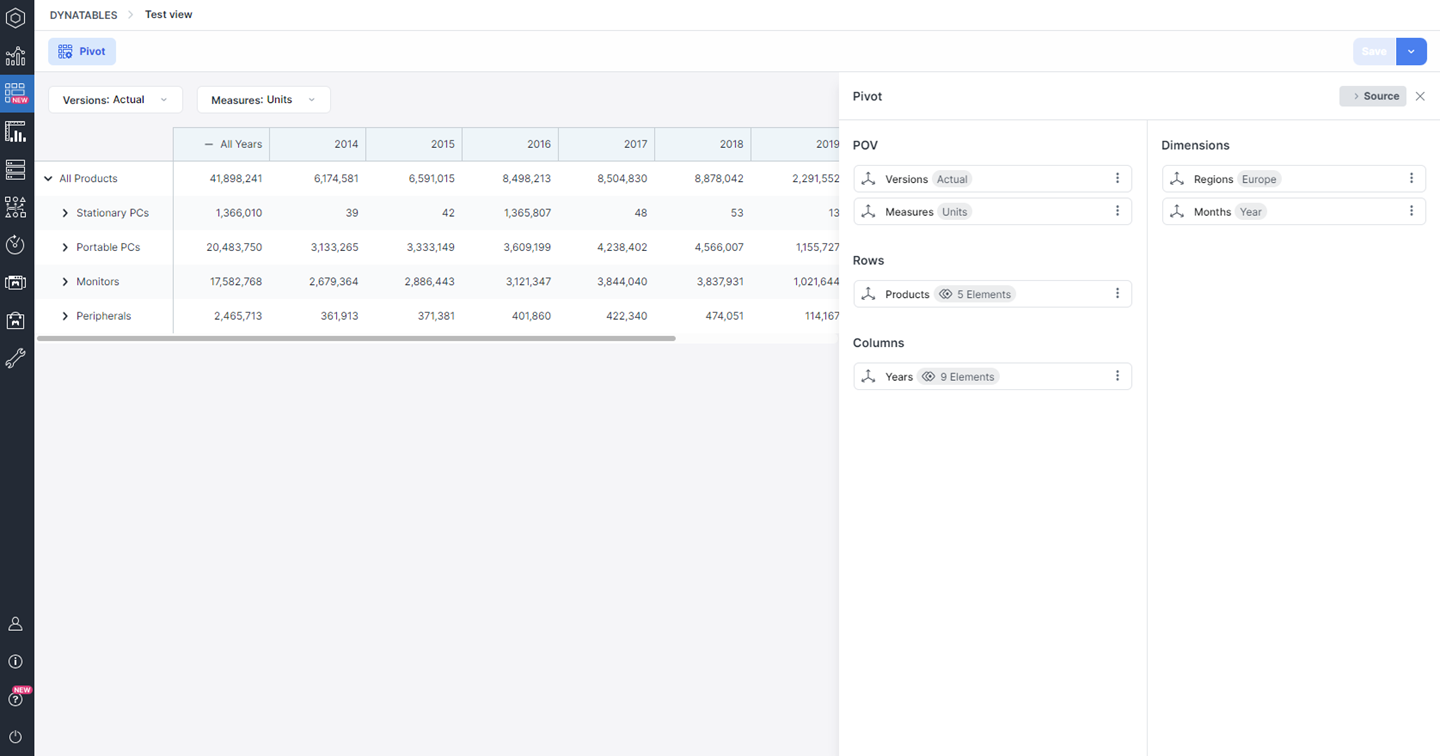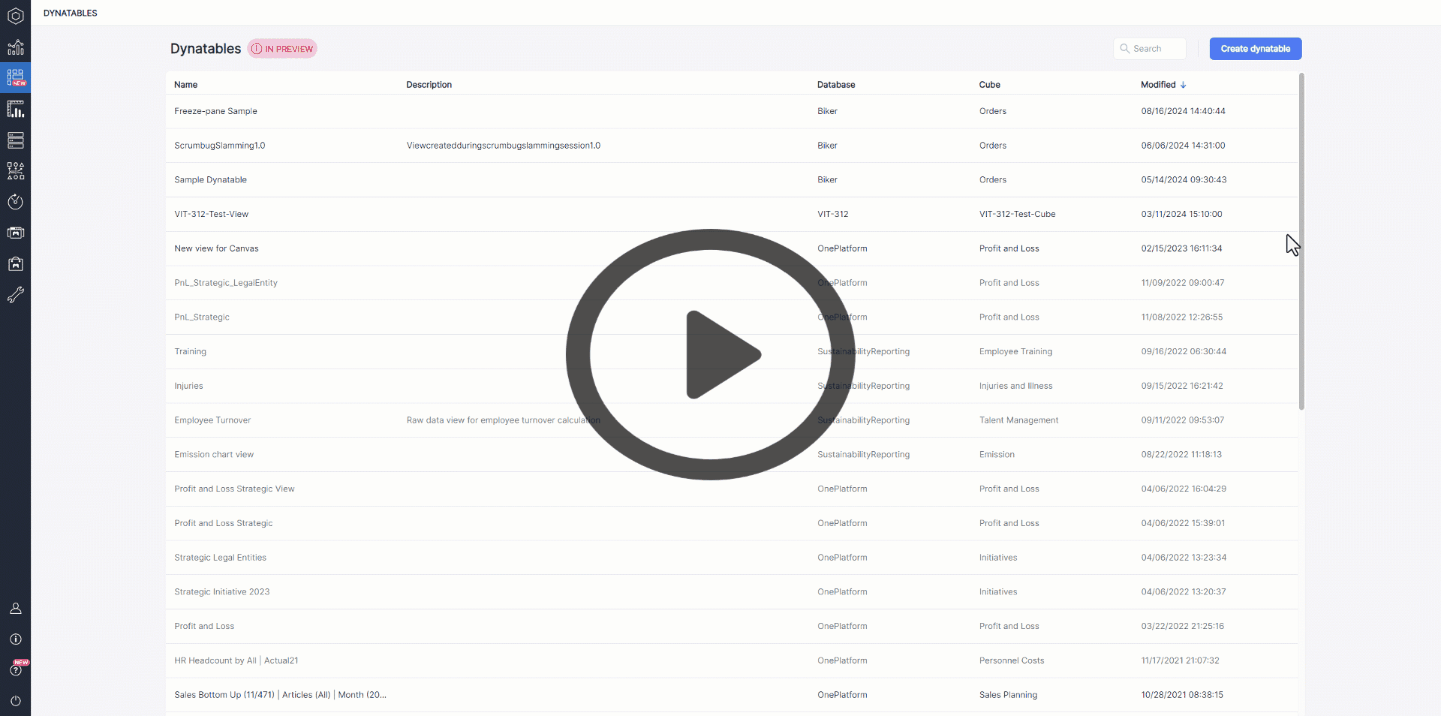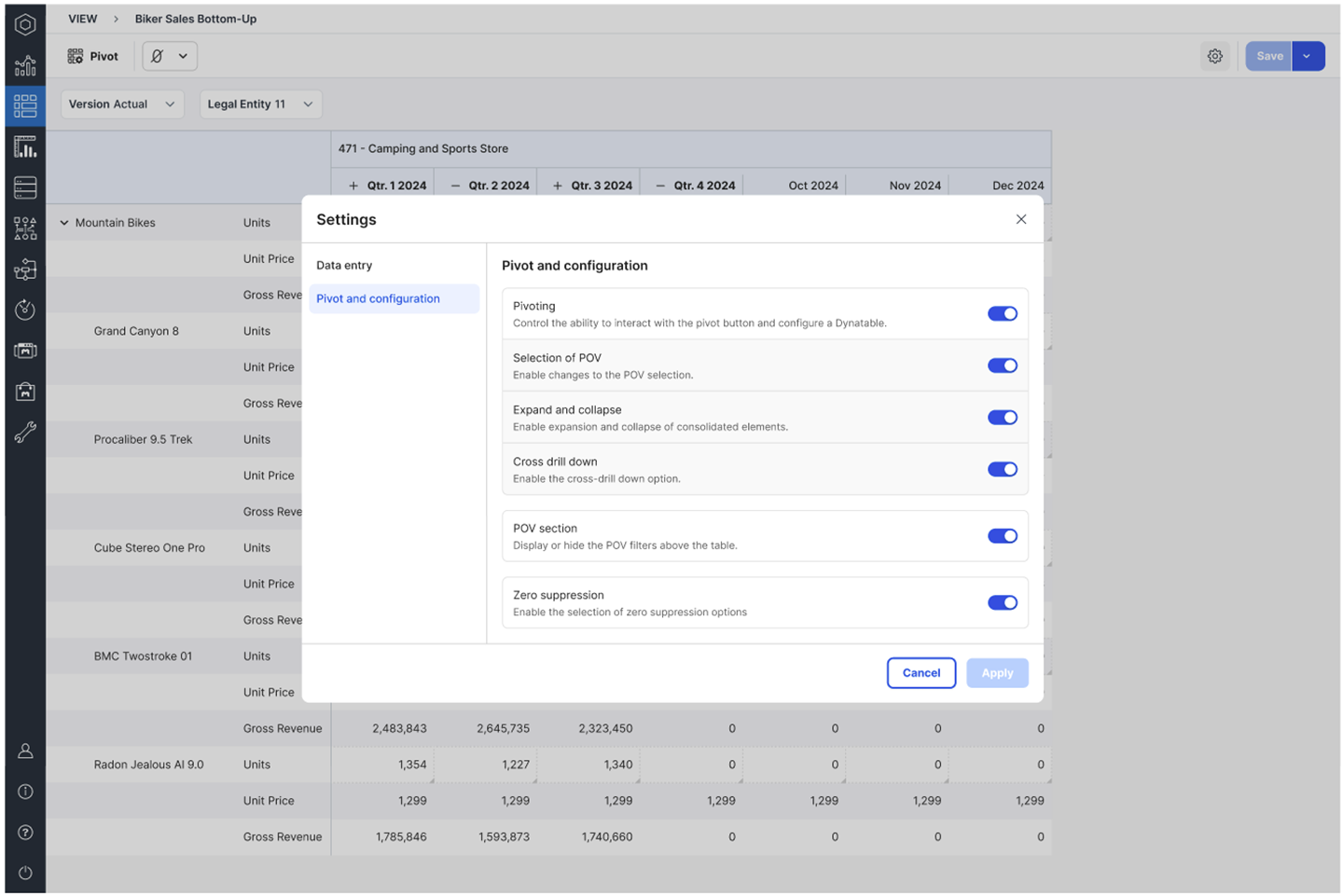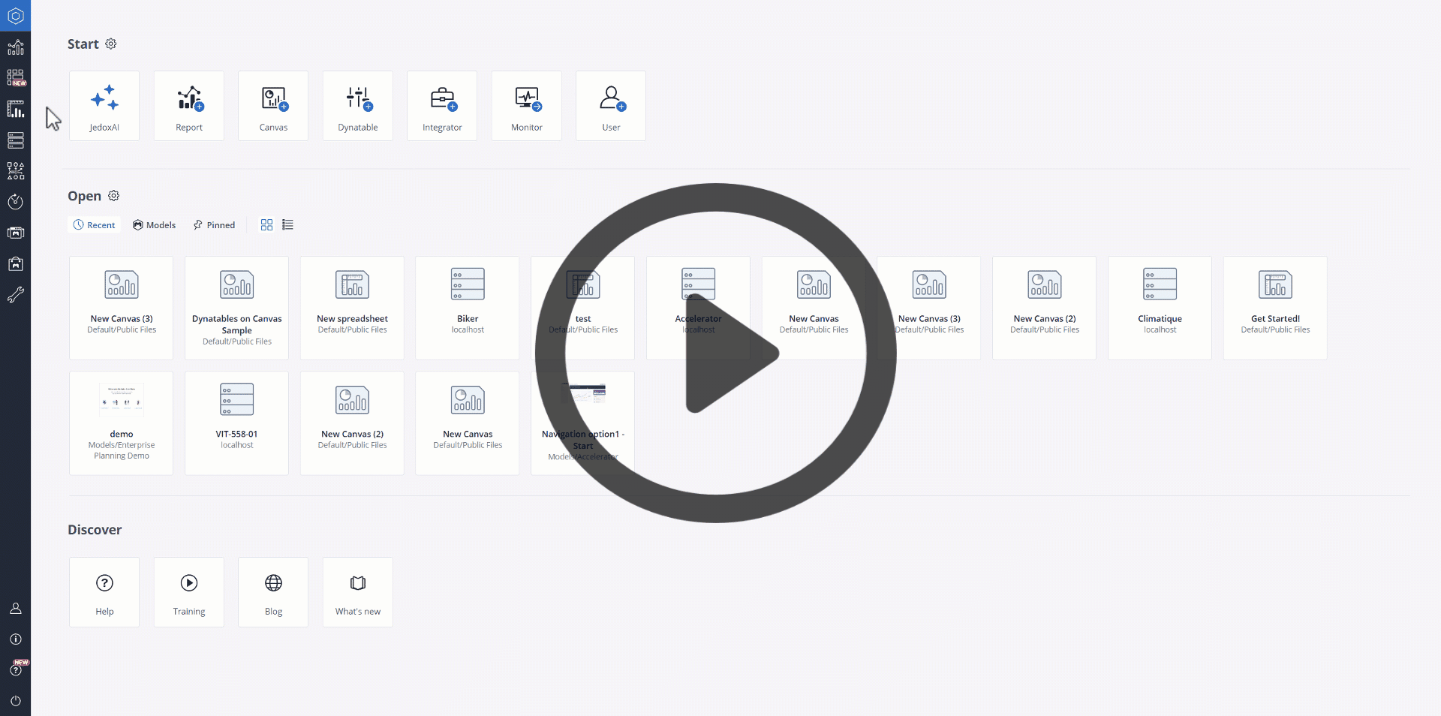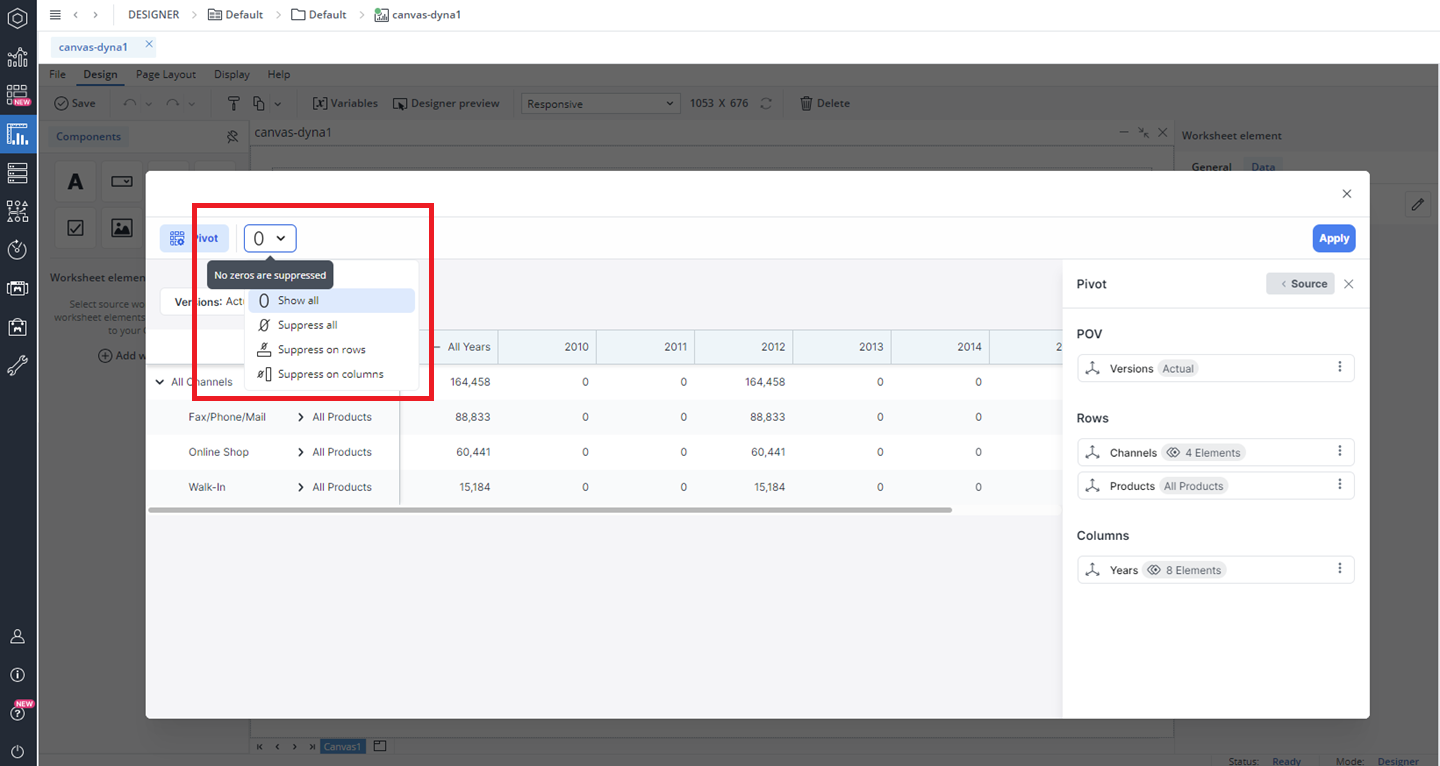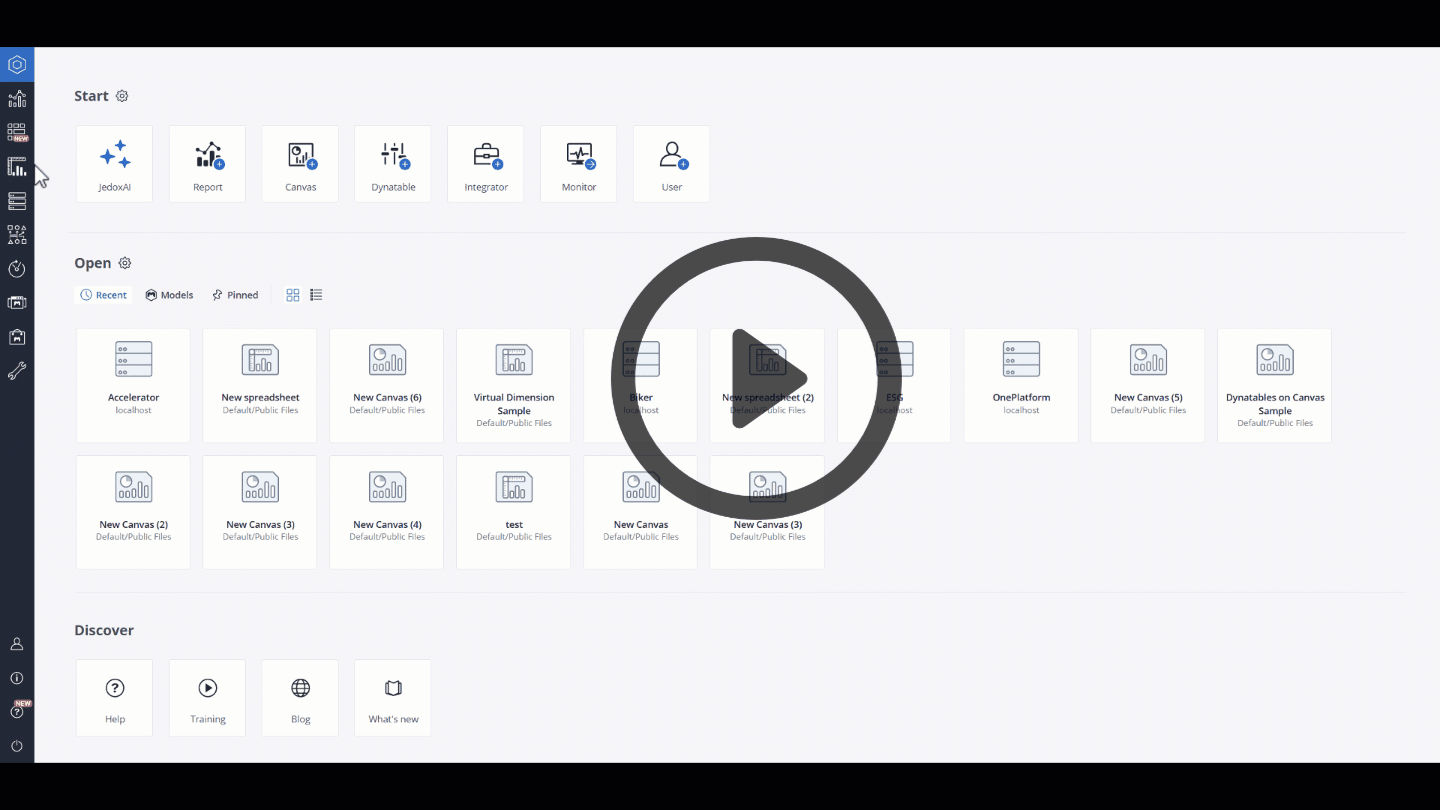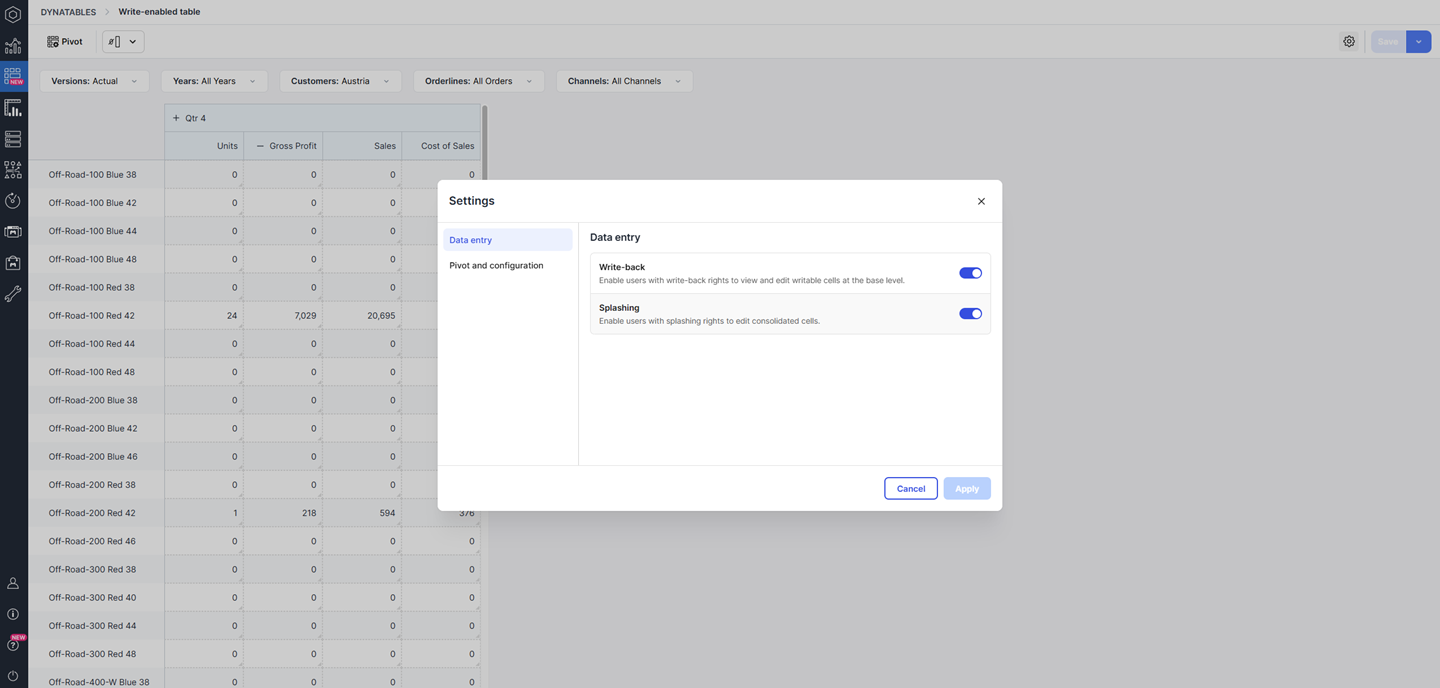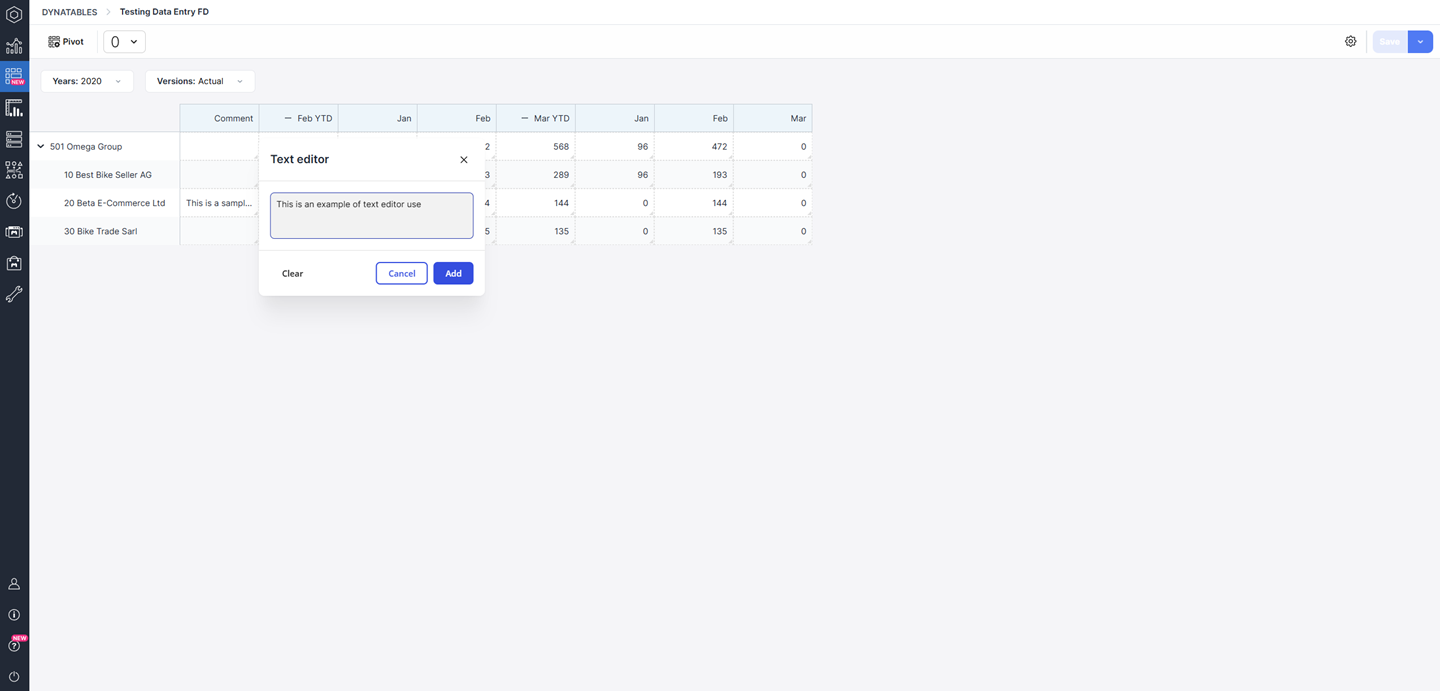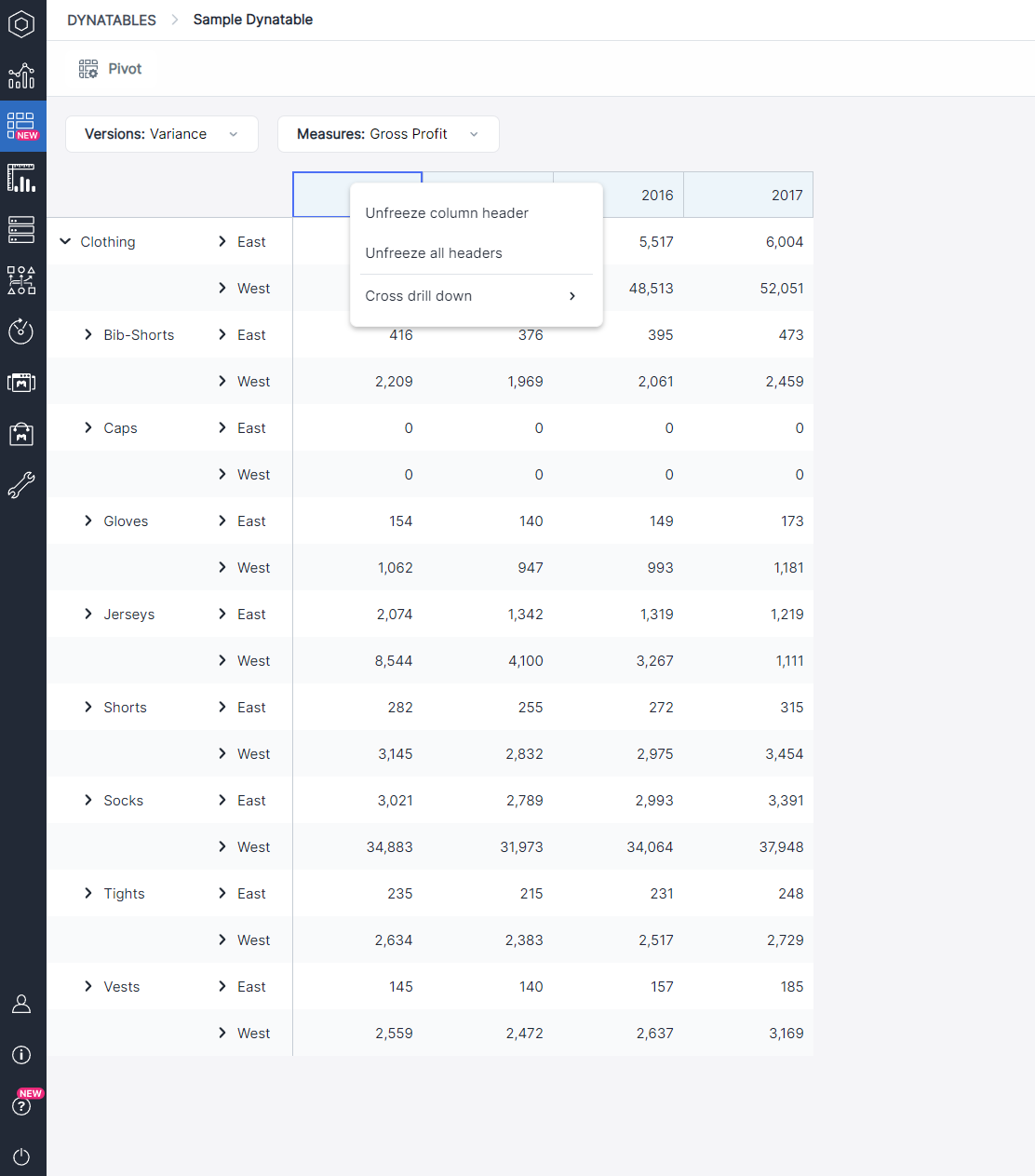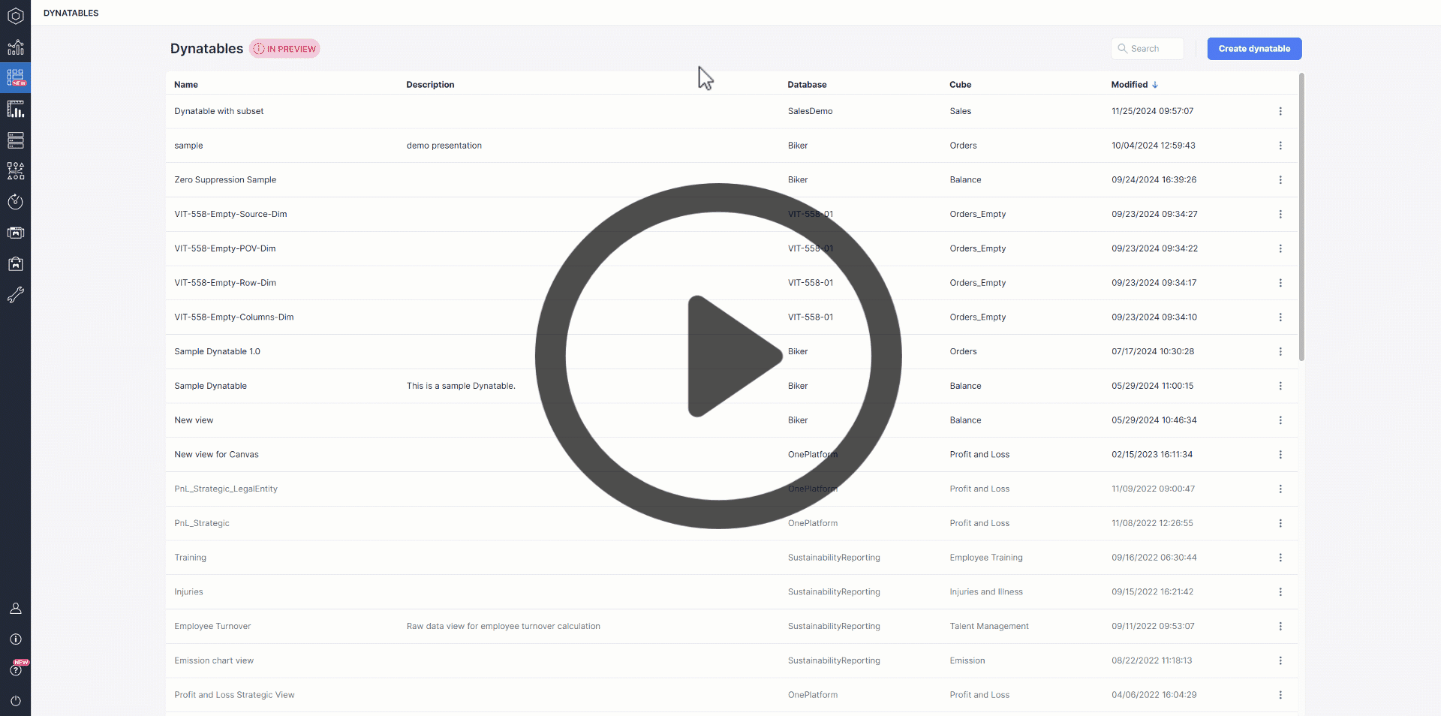To modify the presentation of your Dynatable, you can use the "Pivot" feature. You can drag and drop one or more dimensions into your Dynatable sections or interchange the dimensions displayed in the Point of View (POV), Rows, and Columns. You can also drag and drop dimensions from the Point of View (POV), Rows, and Columns sections to the Source area.
You can search for and select elements and aliases in the row and column dimensions. The selected elements are visualized as tags within the Pivot interface. You can expand or collapse the inner elements within any dimension in Rows and Columns, or perform Cross Drill Down on them.Additionally, you can choose an "Alias format" to customize how aliases are displayed.
Dynatables Pivot configuration
Administrators and users with a minimum access level of "W" for the sub-set view can control user access to various functionalities within the Dynatable Pivot and POV sections. They can configure access to Dynatables pivoting, POV selection changes, expand or collapse operations, and enable or disable cross drill-down. Additionally, they can control the display of POV filters above tables and apply zero suppression to optimize data presentation. These permissions ensure effective configuration and interaction with Dynatables for enhanced usability.
To configure these settings, click the settings icon located in the upper-right corner of the window, and then select 'Pivot and Configuration.'
Element selection in POV dimensions in Source
You can select a single or multiple elements for the Point of View (POV) dimensions in Pivot. When doing so, a "Select Element" window will appear on the screen. In this window, you can easily choose your desired elements by clicking on the respective row and column dimensions.
Stored Subsets as a source
You can also use a stored subset as a source for a dimension, allowing you to easily apply a simple or complex combination of elements. This feature enables you to utilize intricate combinations based on Data, Attribute, and Picklist filters, giving you quick access to predefined element groups with just a few clicks and eliminating the need to rebuild extensive filters from scratch.
This process can also be executed at a more granular level, allowing you to select specific elements for the dimension that sources its elements from a stored subset. By narrowing down your selection, you can tailor the data to display only the most relevant or critical elements for your analysis.
Zero suppression
Zero Suppression in Jedox is a feature that enhances data visualization and reporting by hiding rows, columns, or data points with zero values. This functionality helps improve readability and focus by displaying only relevant, non-zero data, eliminating unnecessary clutter in your charts, tables, or reports. By using Zero Suppression, you can create cleaner and more efficient reports that highlight meaningful insights.
You can enable Zero suppression through the button on the main Dynatables UI.
Data Entry in Dynatables
Dynatables support data entry functionality, allowing users to input and update values directly within tables. To be able to use this feature, administrators must first configure Global Dynatables to be either write-back enabled or disabled. Only Dynatables with write-back enabled will display editable data entry cells, allowing users to modify values. All other Dynatables will function normally, without data entry capabilities or visual indicators for editable cells. Users with appropriate permissions can enter data directly into single cells, with changes instantly written back to the OLAP database.
Enabling and managing Data Entry
The ability to enter data directly into cells is governed by user permissions and settings. A Settings button, located next to Save in the Dynatable UI, provides users with access to Data Entry configuration options. This interface is designed to ensure controlled access as follows:
-
Users with full access or D rights (
sub-set viewandste_filesright objects): Can modify the Write-back and Splashing settings, allowing them to actively interact with data and adjust configurations as needed. -
Users with limited access rights to either of these right objects can only view the modal in read-only mode, where all toggles are disabled. They can close the modal using the X button. This allows them to see the settings without being able to change them. (For more information on Dynatables rights, see sub-set view, ste_views, and ste_files sections of Rights Objects in Jedox)
Only Global Dynatables with Data Entry enabled will display editable cells. All other Global Dynatables will continue to function normally without data entry indicators or write-back capabilities.
When the user lacks sufficient rights to access the View or Dynatable, or when a stored View or Dynatable has an empty dimension, an error message will inform users of the issue.
Entering data
Once Dynatables write-back is enabled, users with write access can easily identify editable cells, which appear highlighted to indicate that data entry is allowed. Note that this functionality is determined by user permissions and cell properties retrieved from the OLAP database.
If you have the adequate access, you can enter data directly into a single cell. After pressing Enter or clicking outside the cell, the value is immediately saved to the OLAP database. The updated cell, along with any consolidated cells affected by the change, is highlighted in blue to indicate the update. Dynatables refresh automatically after data entry, so no separate save or submit action is required.
You can also input splashing parameters directly into cells using any available splashing commands. The entered values are processed and written back accurately based on the specified splashing command, ensuring precise data distribution.
Watch the video below for a practical example:
Type-Specific Data Entry and Error Handling
Dynatables support type-specific data entry, ensuring that values are entered according to the designated cell type (for example, numeric or string). For numeric fields, Dynatables preserve the existing number format. For instance, if the table uses a 1.2 format, newly entered numbers will automatically follow the same format.
If there is an error, for example, when an invalid value is entered or the user has insufficient rights, Dynatables display a targeted error message that describes the issue and provides guidance on how to correct it.
String Editor/Reader
The String Editor provides a robust solution for editing text within Dynatables. Users with write permissions can select a string-type cell to open a text editor, allowing text input and scrolling. If single-cell data entry is enabled, the input is written directly to the cube. The String Editor also supports keyboard navigation, enhancing accessibility and ensuring a smooth text-editing experience.
The ability to open the String Editor directly using keyboard shortcuts ensures a quicker and more efficient workflow. This feature allows users to read and edit textual data without relying on a mouse, significantly enhancing productivity and accessibility.
Unfreezing header and rows
By default, the column and row headers are frozen, ensuring they remain visible at all times as the user navigates through the Dynatable. The fixed headers provide a consistent reference point, enhancing the overall usability and efficiency of the Dynatable. To unfreeze the header and rows, simply right-click on them and select "Unfreeze column header."
Saving Dynatables
After customizing a Dynatable to suit your preferences, you can save it for future use. When saving, a confirmation prompt will appear to ensure your action is intentional. Additionally, if you need a similar Dynatable with minor adjustments, you can use the "Save As" feature to create a duplicate and save it under a unique name or ID.
Note that Dynatables can be saved according to the user's Role Rights, which are categorized as follows: D (Full Rights), granting the ability to create both Global and Private Dynatables; W (Write), enabling the saving of Private Dynatables; R (Read), allowing users to only view Dynatables; and N (None), providing no access to the Dynatables.
Deleting Dynatables
You can delete a Dynatable using one of the following methods:
-
Using the "Delete" Key:
-
To delete a single Dynatable, select it and press the Delete key.
-
To delete multiple Dynatables, open the Dynatable menu, select the desired Dynatables using CTRL + Click or SHIFT + Click, and press the Delete key.
-
-
Right-Click Menu: Right-click on the Dynatable you want to delete and select Delete from the context menu.
-
Options Menu: Click the Dynatable's Options menu (three vertical dots) and choose Delete from the list.
User rights for deleting Dynatables
Note that deletion privileges depend on user permissions: users with "W" rights can delete private Dynatables, while those with "D" rights can delete both private and global Dynatables. If a user lacks the required permissions, an error message will display: "Insufficient rights to delete the Dynatable." Deleted Dynatables will also be removed from the Modeler.
Updated October 10, 2025