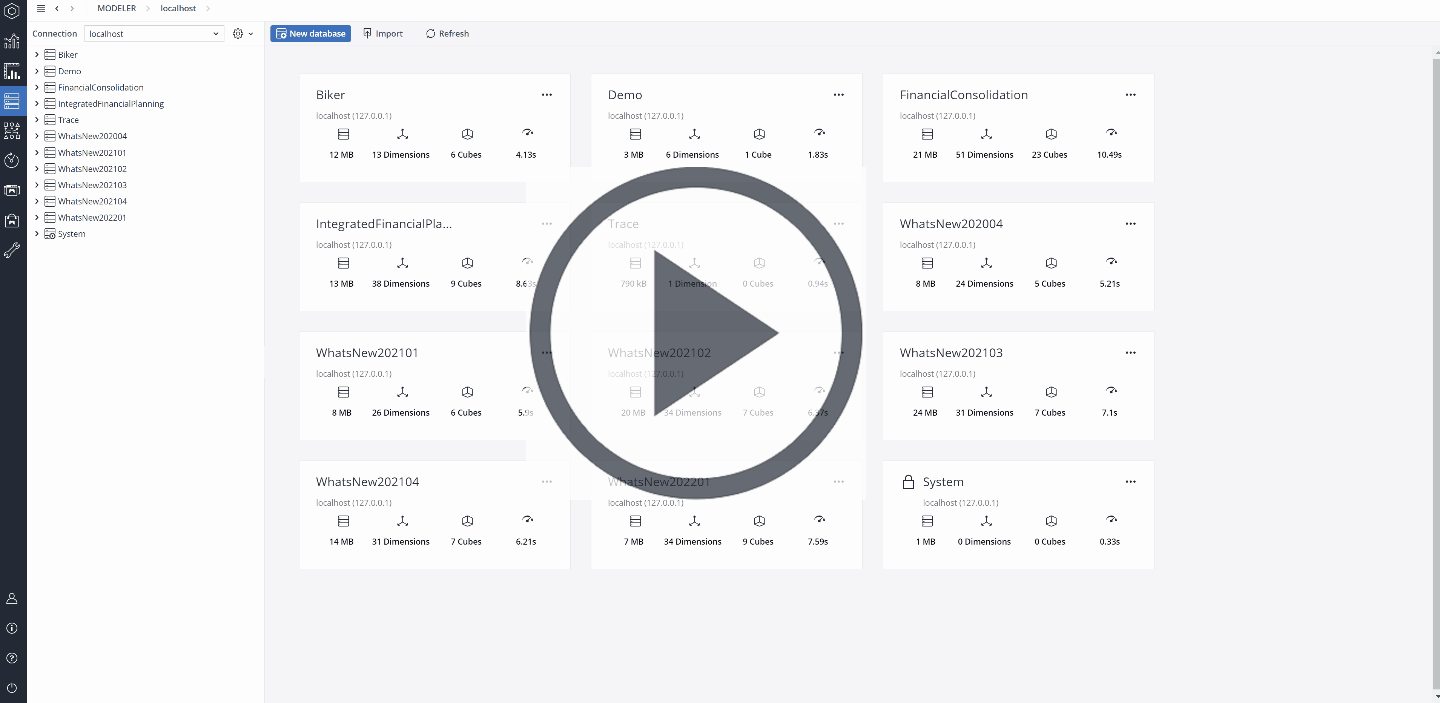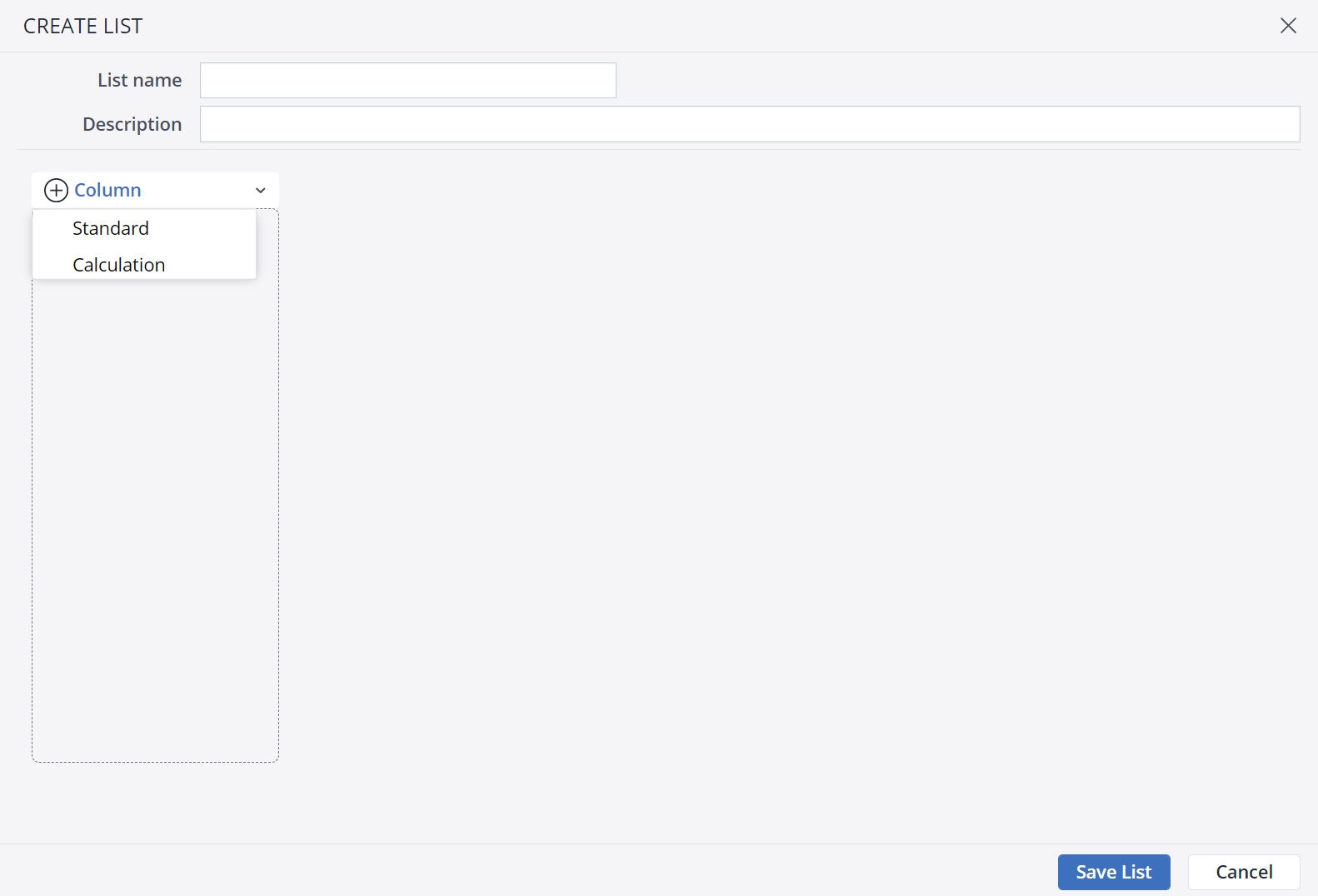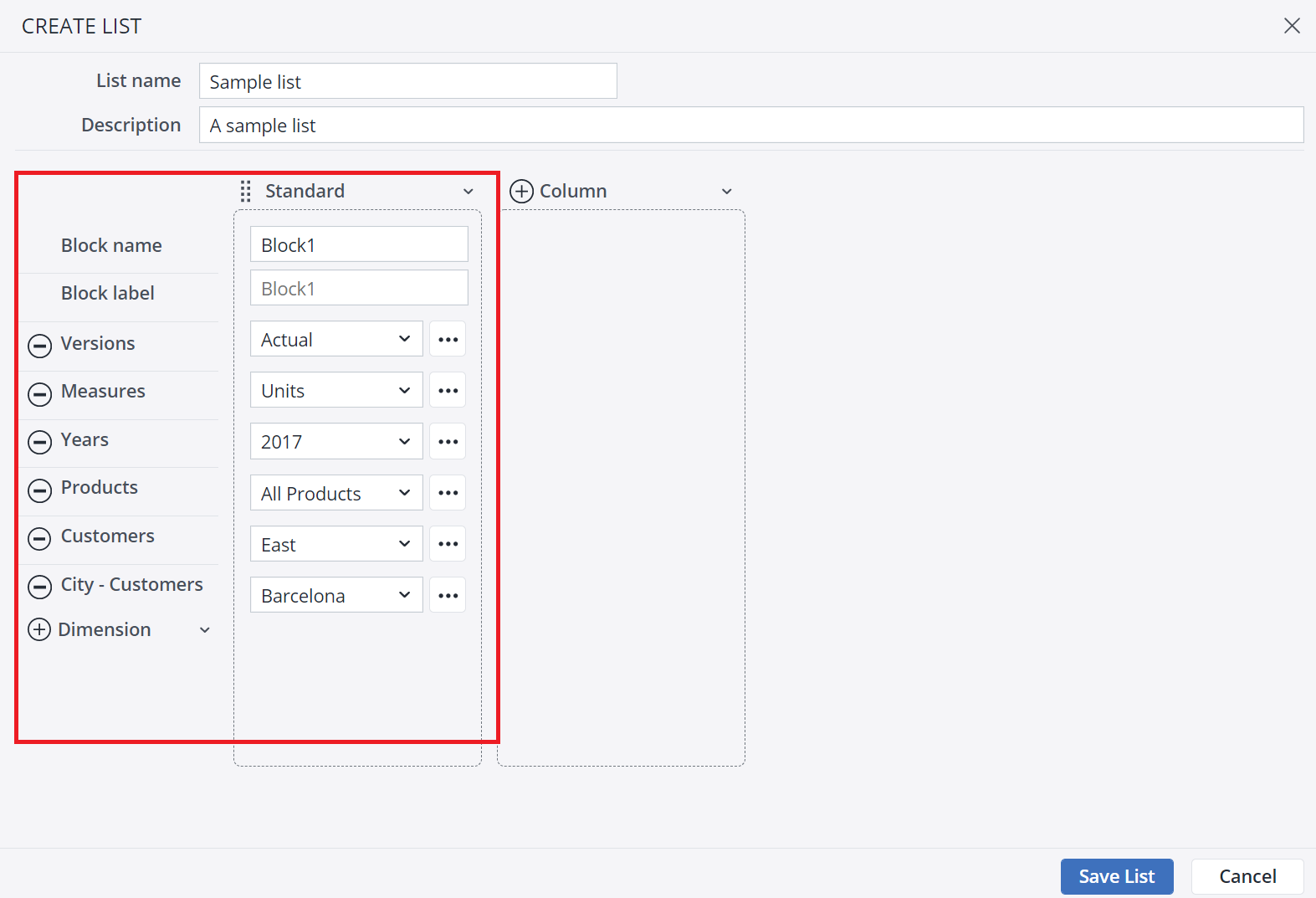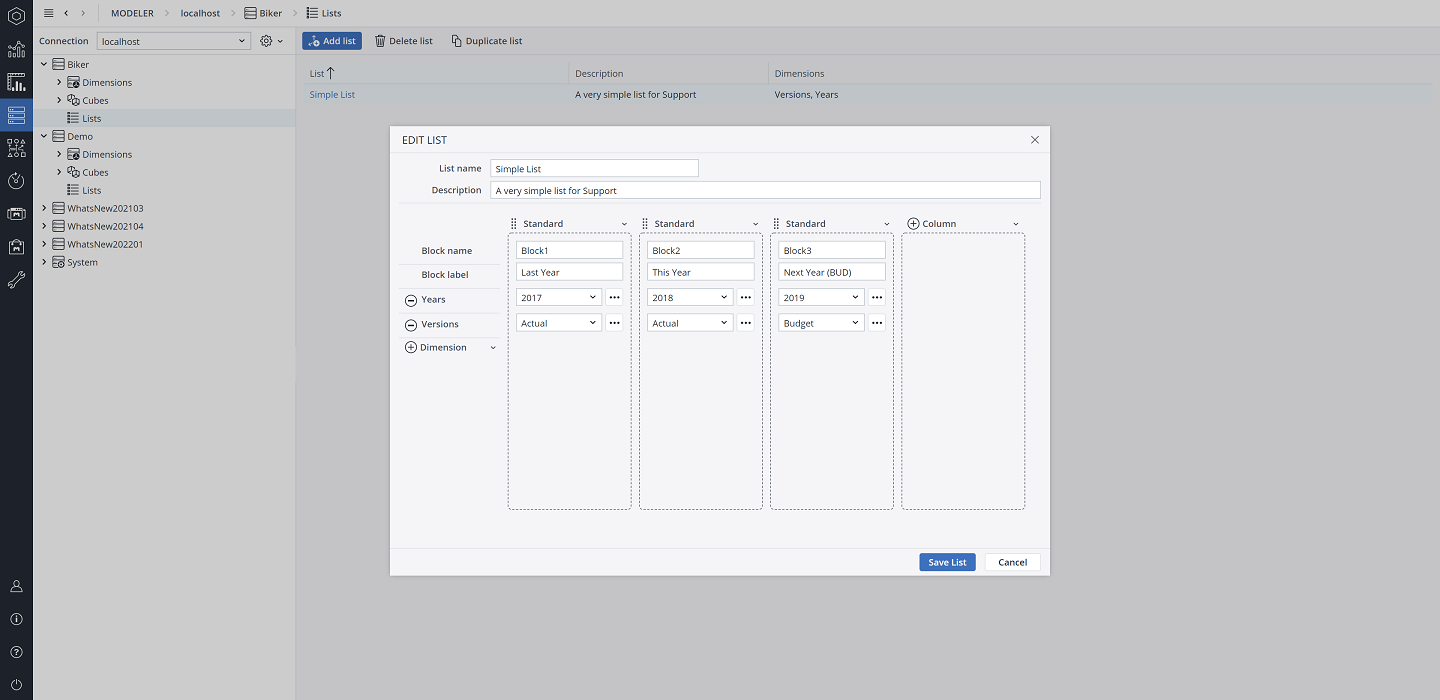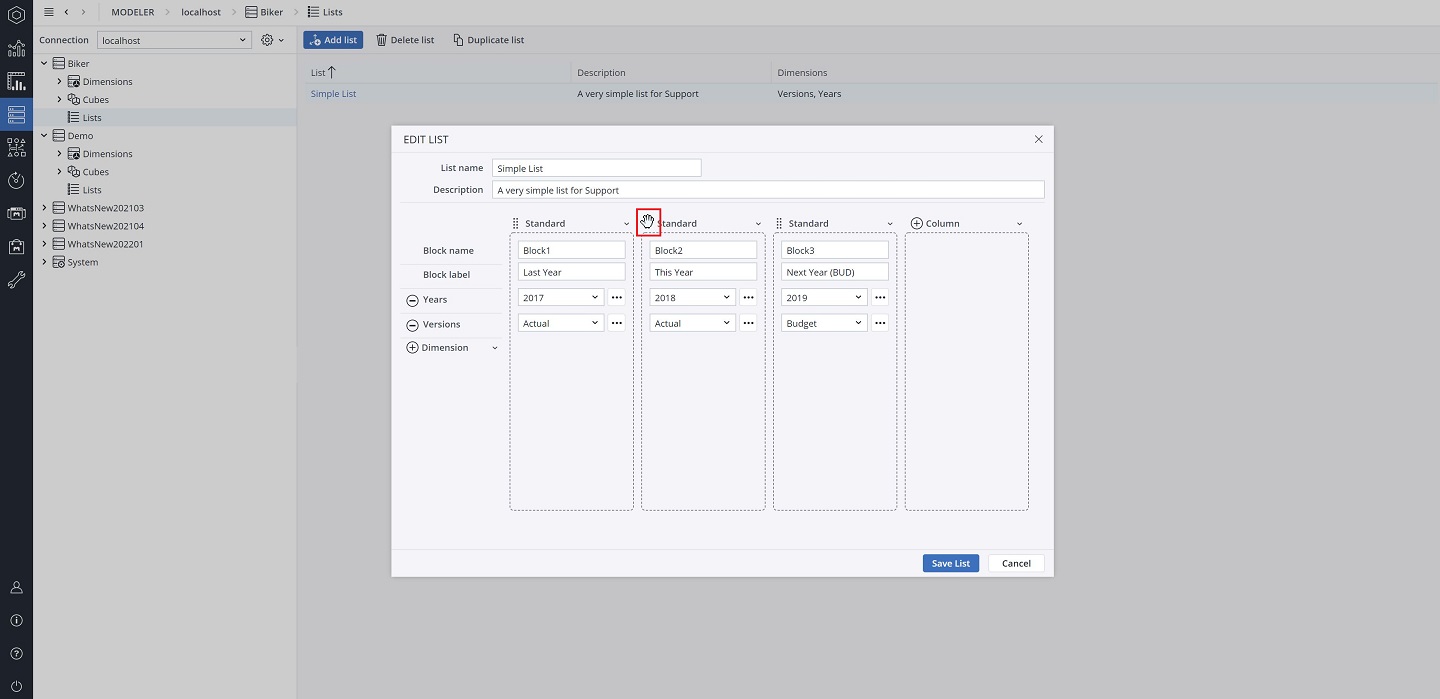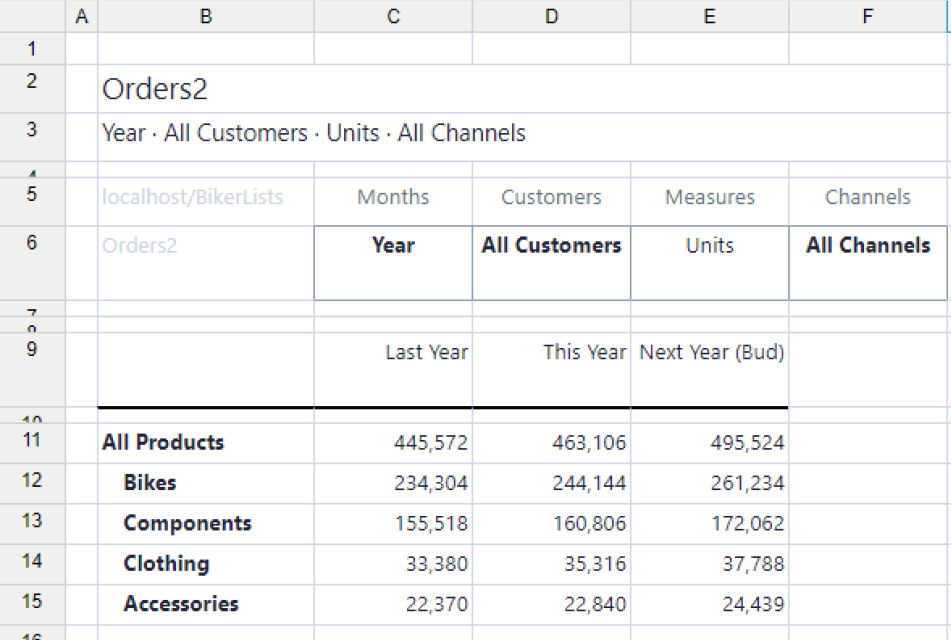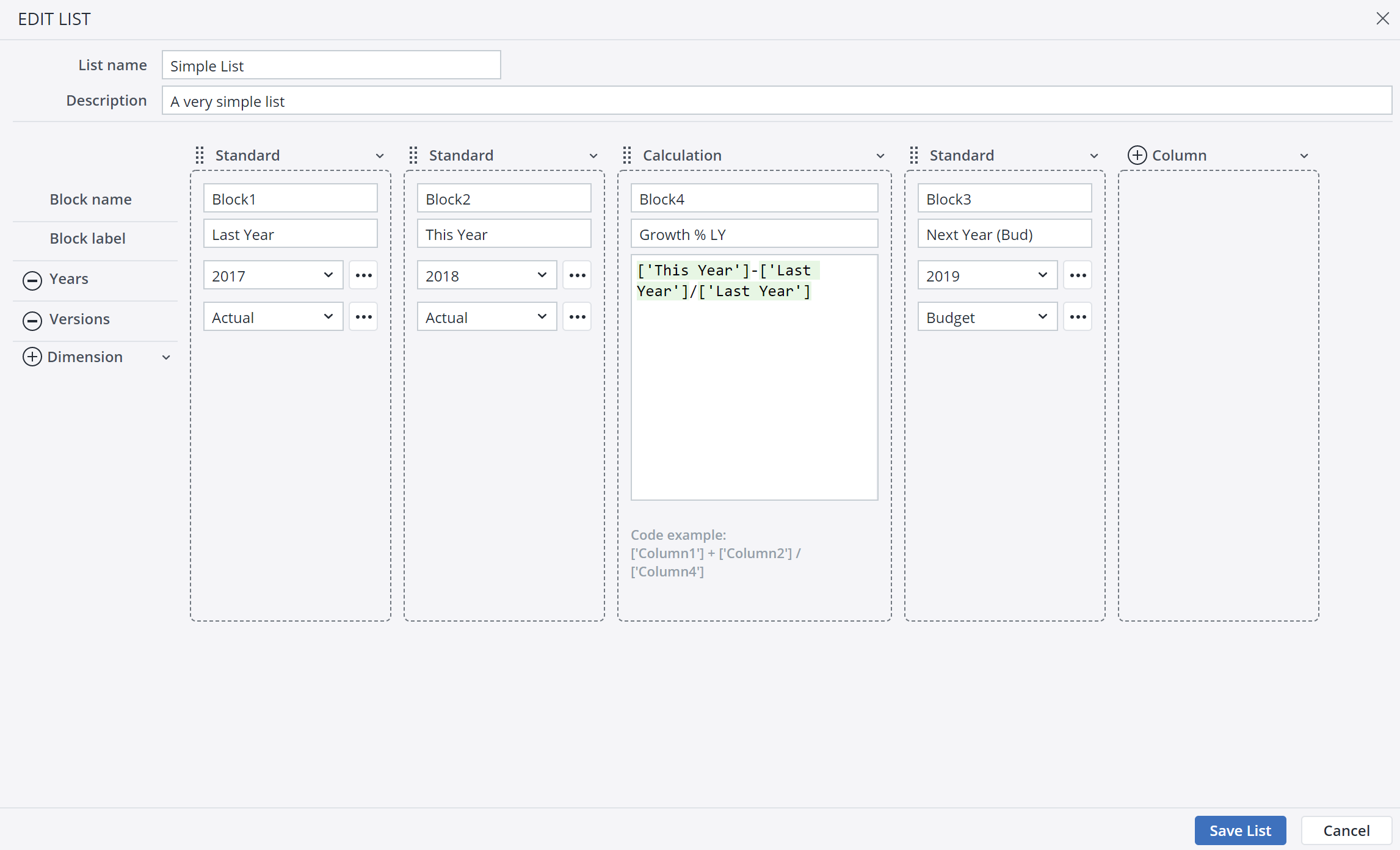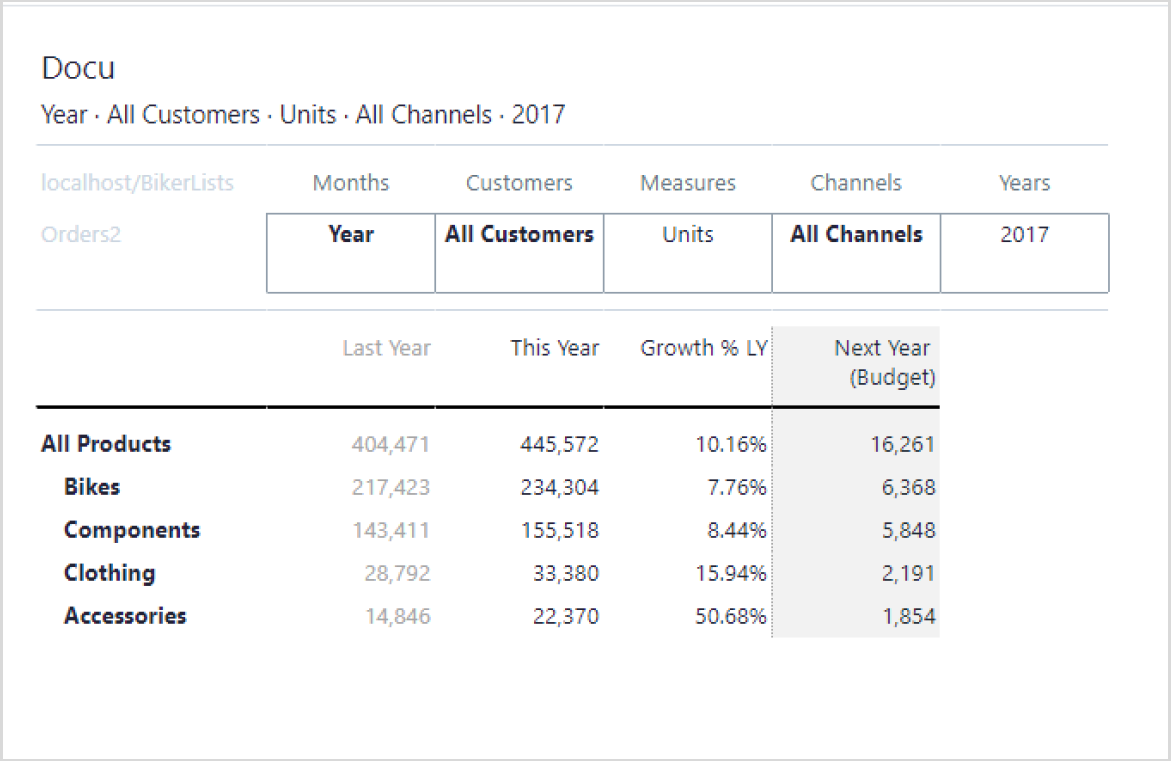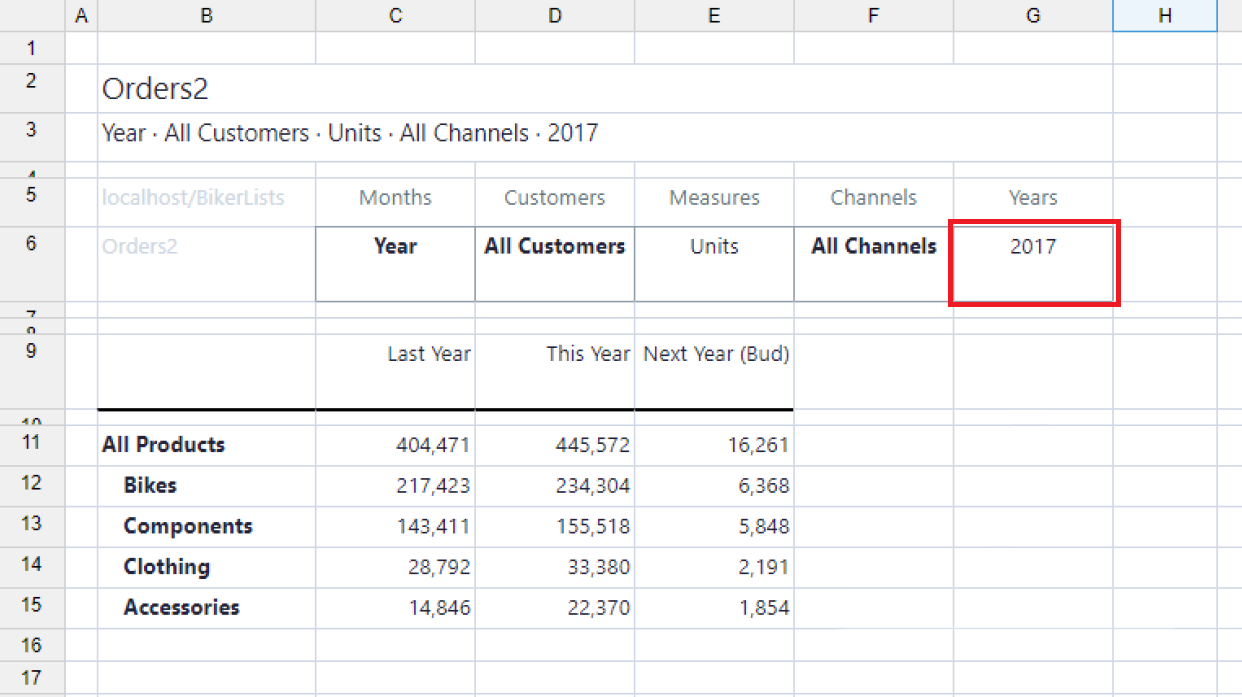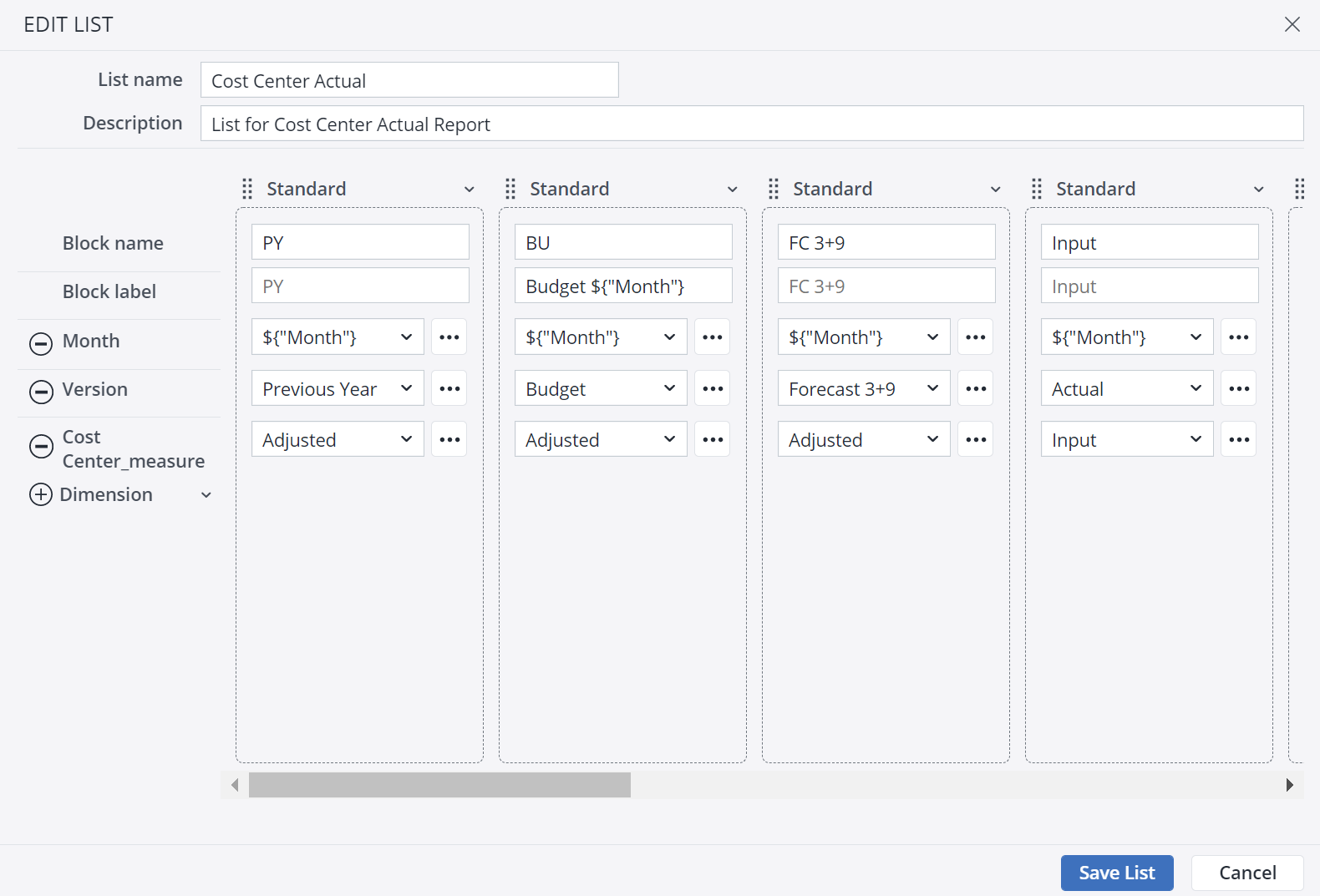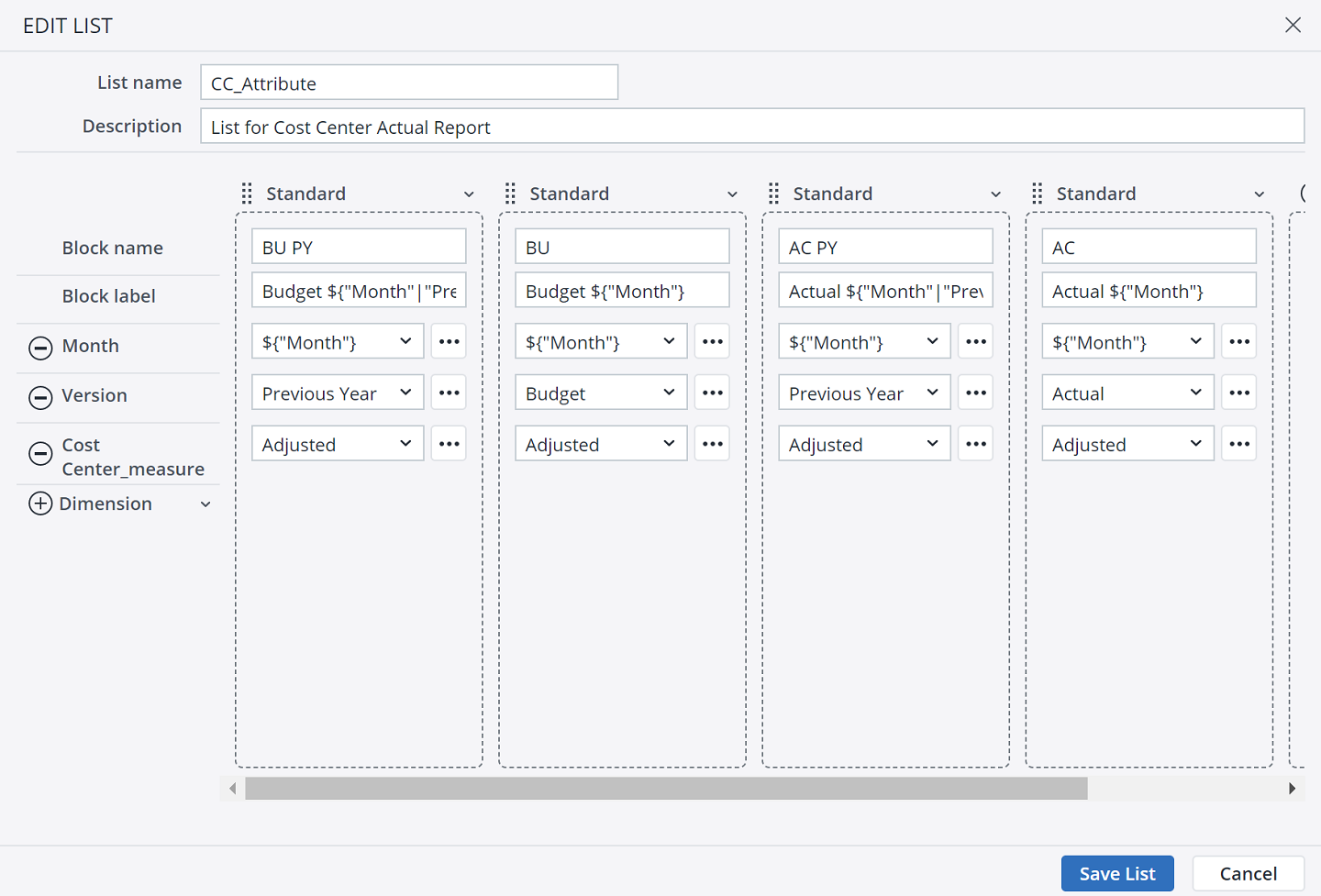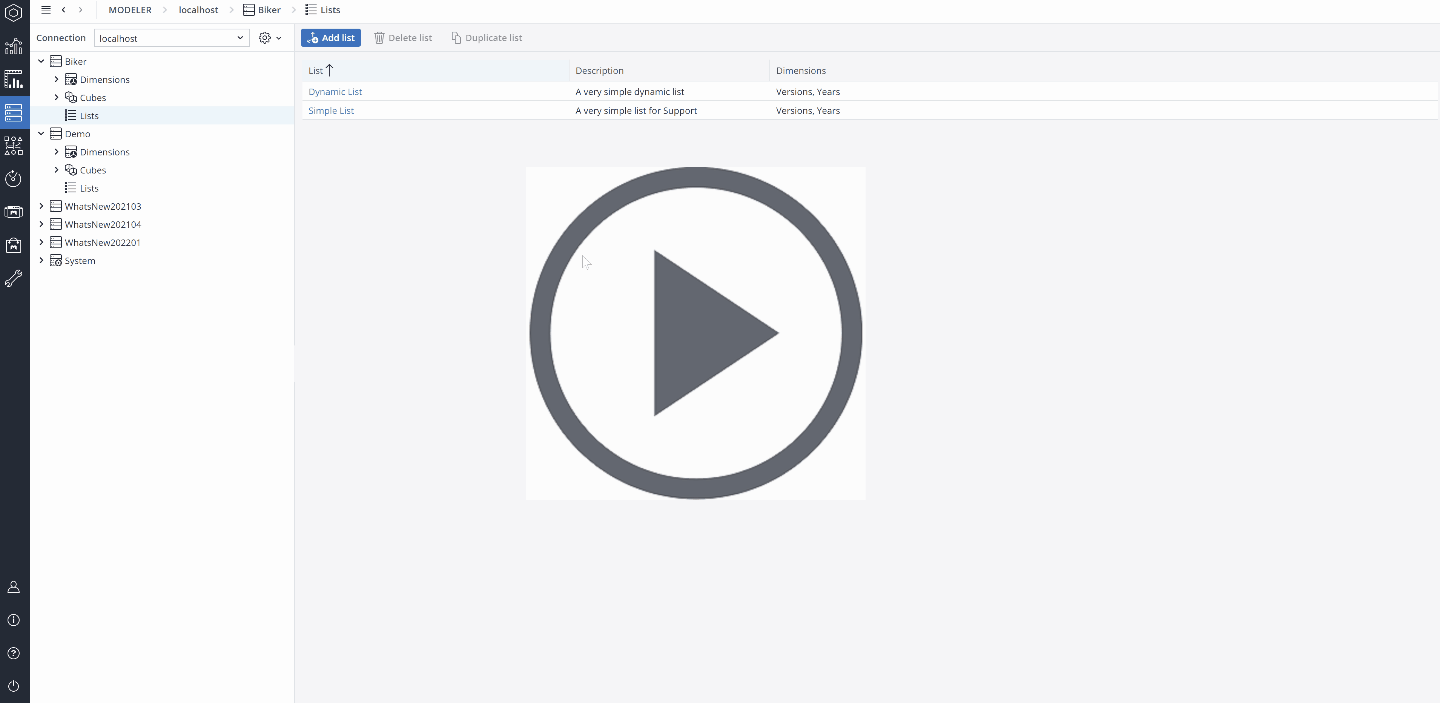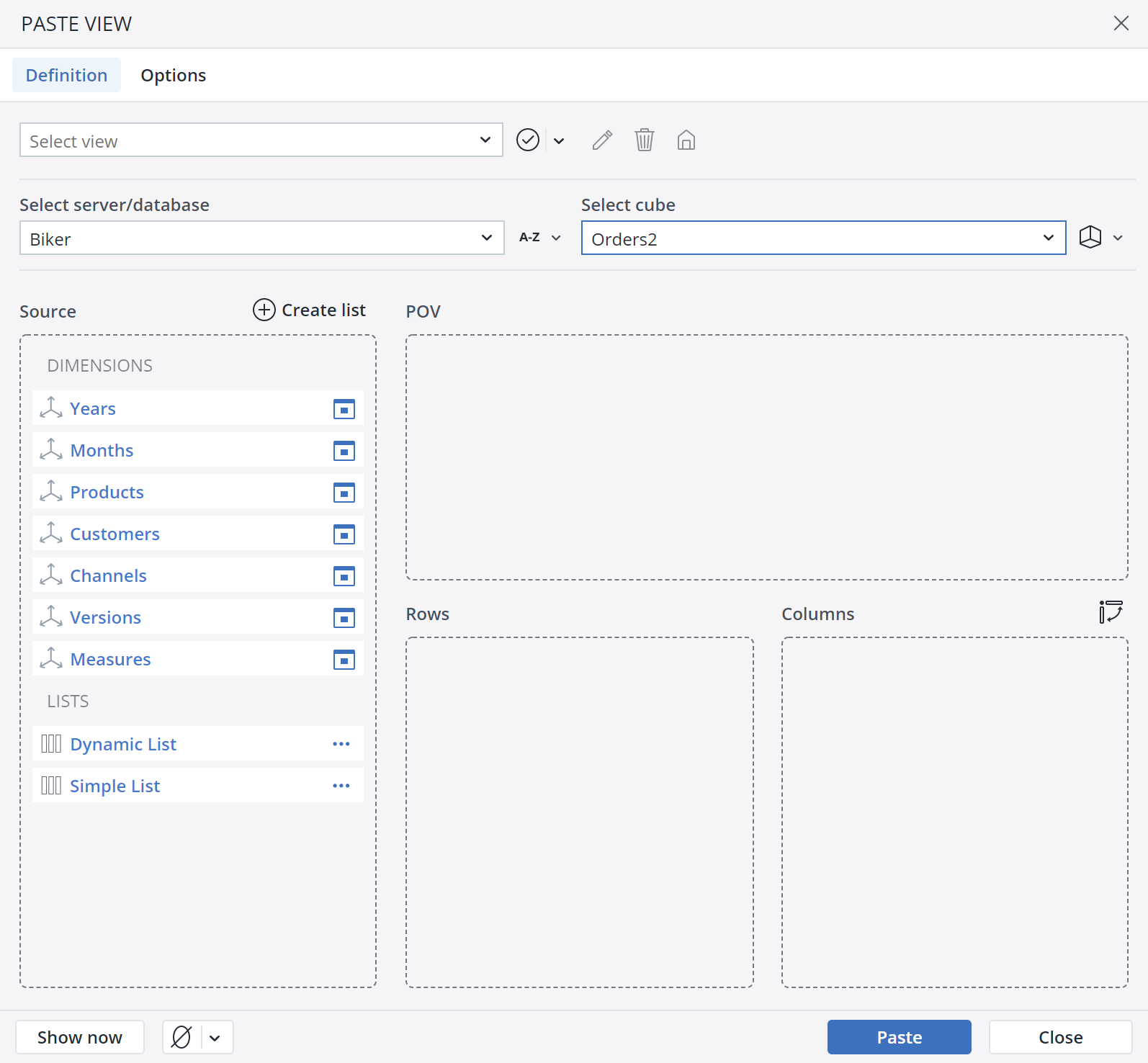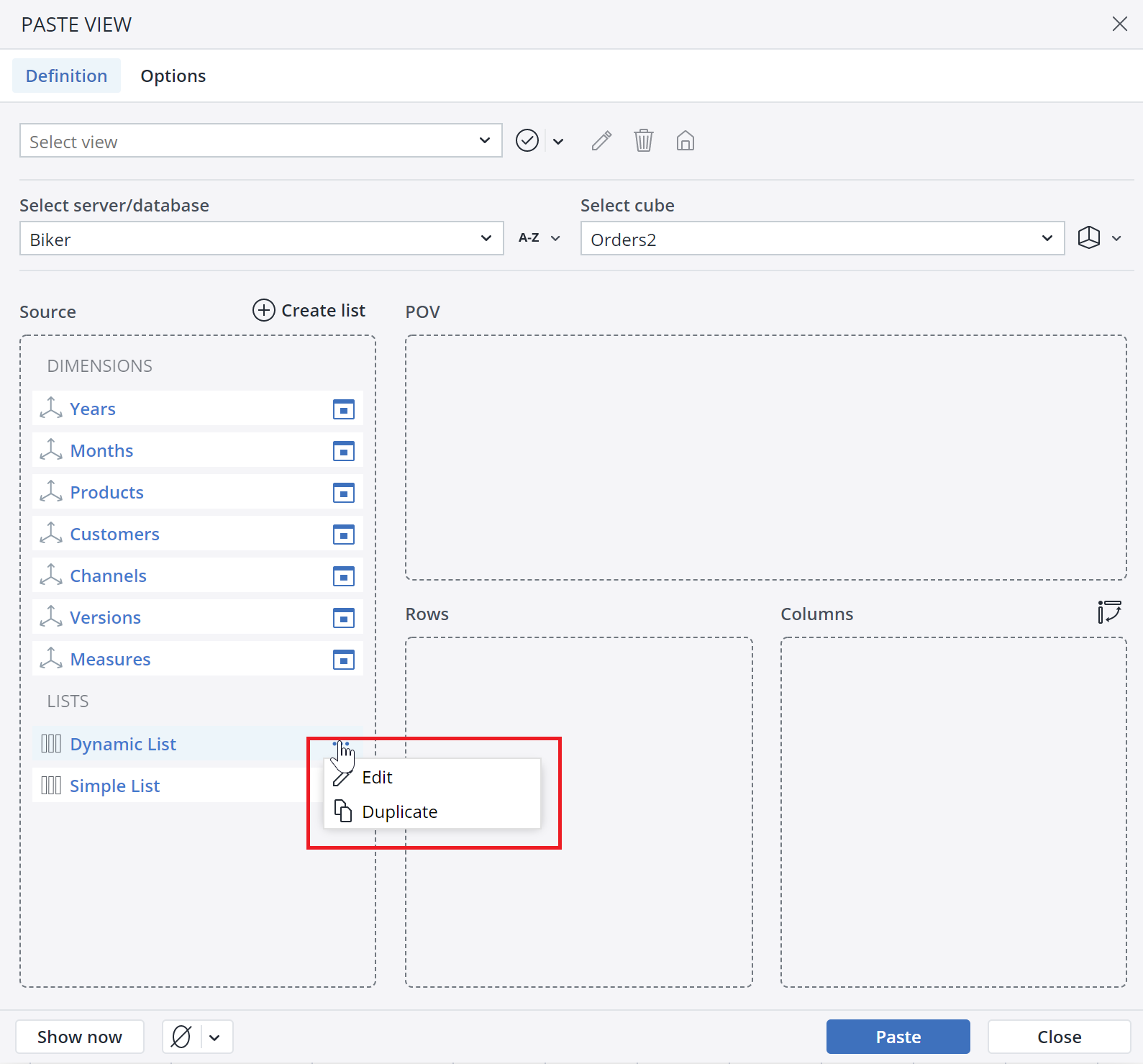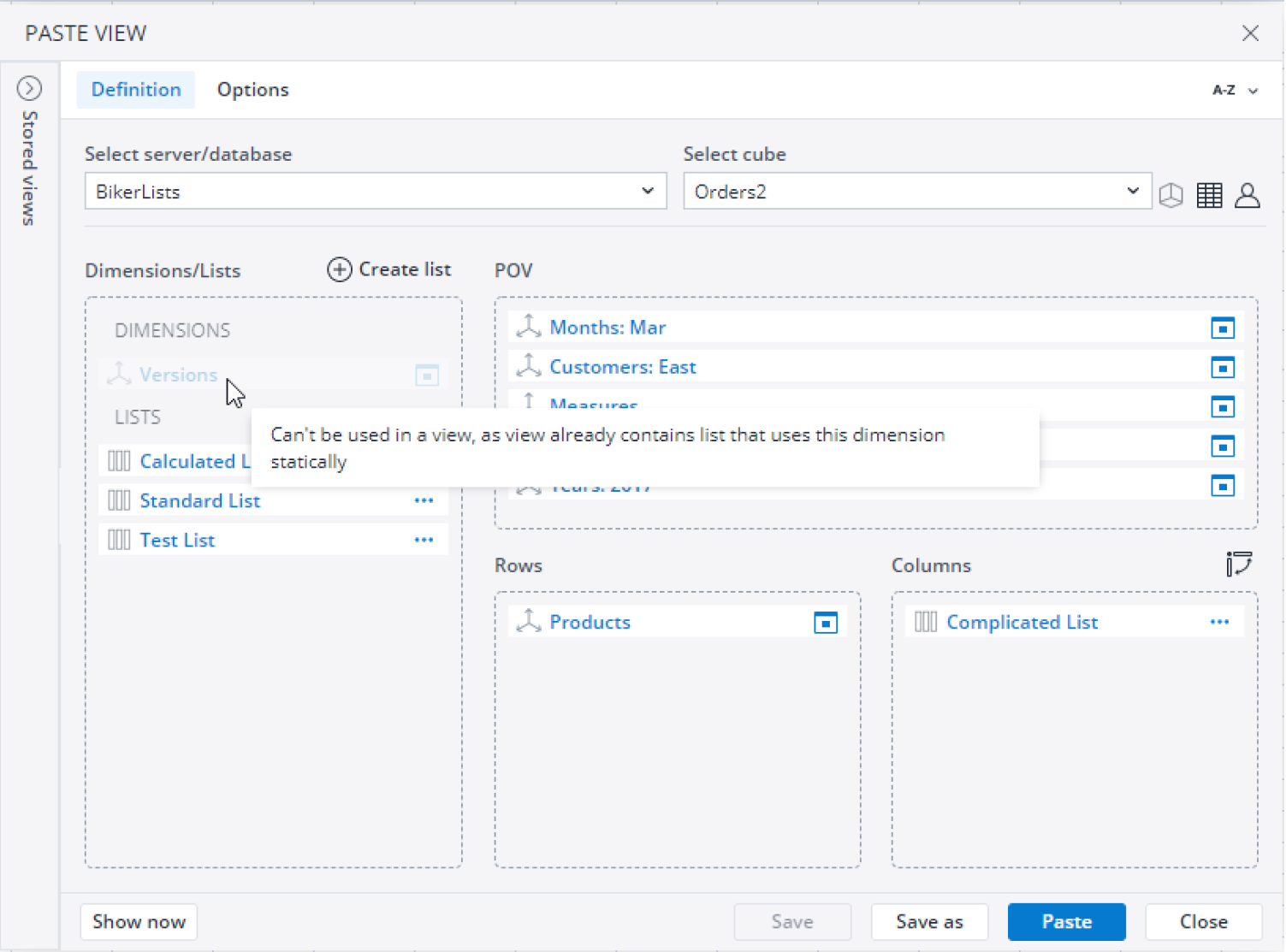Lists are objects in the In-Memory DB. They allow application designers to compose combinations, or "List Blocks", of specific elements from several dimensions, and then use these blocks in Jedox Views. For example, specific elements from a Time dimension and a Version dimension can be combined in Lists to form one List Block that shows a current Month and its Actual figures; the previous Month and its Actual figures; and the Budget for the full year.
Lists are defined in the Modeler. To open Lists, navigate to the Lists section in each Database in the Modeler, or choose Open lists in the Database overview.
To build a new List, click on Add list. In the "Create list" window, you can define a "List name", a "Description," and choose between Standard or Calculation Lists.
Standard Lists
You can combine the specific elements of several dimensions in a Standard List Block.
When creating new columns, each column is automatically populated with a default Block name, e.g., Block1, Block2, etc. This way, you can set a Block label without having to enter a Block name first, saving time when creating many columns that include a Block label name which must be different from the Block name (e.g., when the label is resolved from formula/expression).
You can rearrange List Blocks by dragging and dropping them. Lists also provide visual cues to ensure you drop the Block into the intended position.
The result of the above List in a View looks like the screenshot below:
Calculation Lists
By creating a “Calculation” type List, you can calculate in a View. In the Calculation column, you can write a string of code that refers to the other columns of the List and apply mathematical operations on those columns. For example, if you wanted to see the percentage of growth from the “Last Year” to “This Year” you can fill the calculation column as the screenshot below:
After adding some styles and formats, the result of the above List in a View looks like the screenshot below:
You can use the keyboard shortcut CTRL + Space to select other available List Blocks and use them in the calculation.
Note: when #_Rights cell property is checked in a View, calculated List items will be locked for non-admin users.
Dynamic Lists
The element names are not hard-coded in a List, and you can use a variable expression (which is a reference to the header of the View) as an element name. For example, to make the above List dynamic, replace the years 2017, 2018, and 2019 with ${"Years"-1}, ${"Years"}, and {"Years"+1}.1 You can now use the Years dimension in the View header too:
Dynamic List labels
When creating Lists, it is possible to define a dynamic display label too. This functionality makes the View more understandable to the end user, as it provides context for the data they are looking at. In the screenshot below, the first List Block has a standard label, while the second List Block has a dynamic List label. If the label is empty or in the default state, the List uses the Block name instead.
Using simplified expressions
With the simplified expression ${dimensionname|attribute} you can easily get an attribute value within a List definition. When you use this expression in a List (within the selection of dimension element/s), the List will use the attribute value of the dimension of the view context.
A good and common example of using attribute values in a List is referring to a previous year to show some Actuals from last year next to forecast or planning periods. A dimension reference within a block could be something like: ${"Month"|"PreviousYear"}
When the dimension "Month" is set to "2022" in the POV section of the view, the above expression would result in using the element "2021" for this block. The same syntax could then also be used in the block label, e.g., ACT PY (${"Month"|"PreviousYear"}) This results in the label "ACT PY (2021)" presented in the view.
Formatting Lists
You can directly customize the columns of a List. To do this, click on the dropdown menu above the column and choose Set Format/Style.
Lists in Paste View
The Paste View dialog in Jedox Web enables you to use Lists the way you use dimensions. The Paste View dialog shows all the dimensions and Lists available for a given cube. You can drag and drop Lists in the column, row, POV, or the header sections of the Paste View dialog.
You can also Edit or Duplicate a List by clicking on the ![]() icon.
icon.
Technical details on Lists
When creating a new List or dimension, the Jedox In-Memory DB (OLAP) checks whether a List or dimension of the same name already exists and returns an error if it does.
Lists intersect with dimensions, and using a List in a View restricts the way you can use the dimensions that are covered by the List in the View.
-
If a dimension in a List uses static expressions (e.g. fixed element names) for all blocks of the List, then you cannot use the dimension and the List within the same View. The reason for this restriction is that your data cells are already getting the coordinates from the List, and getting them from the dimension would be duplication. For example, if your List has “Actual” and “Budget” hard-code inside it, there would be no need to use the “Version” dimension here anymore.
-
If a dimension in a List uses dynamic expressions (like ${“Years”}) for at least one block of the List, then you can also use that dimension in the View header, but only in the header and not on rows or columns. The reason for this constraint is that the ${} expression can only handle a single element as input.
The new Paste View dialog automatically disables items that cannot be used in the current View and shows tooltips on those items.
Note: you can writeback on List Blocks (except for calculated blocks) in a View.
Naming rules for Lists
The naming rules for Lists are the same as for Dimensions and cubes. To see which characters are allowed or not allowed when naming Lists, see here.
Constraints
-
For calculations, you must still type the (correct!) syntax. However, it is planned to be simplified.
-
Lists are not supported in the native Excel View dialog, but you can paste a stored View with a List from the View ribbon dropdown menu.
-
Instead of using ${x-1} expressions, you can also specify any valid spreadsheet formula, as long as it resolves to an element name.
-
Cell Tracer does not work with Lists.
-
You cannot use Lists outside of Views, or in detached Views.
-
Currently only one List can be used within a single View.
-
If a dimension is renamed in a database, and this dimension is used in a List, the List will not be updated automatically but must be recreated manually.
Updated July 3, 2025