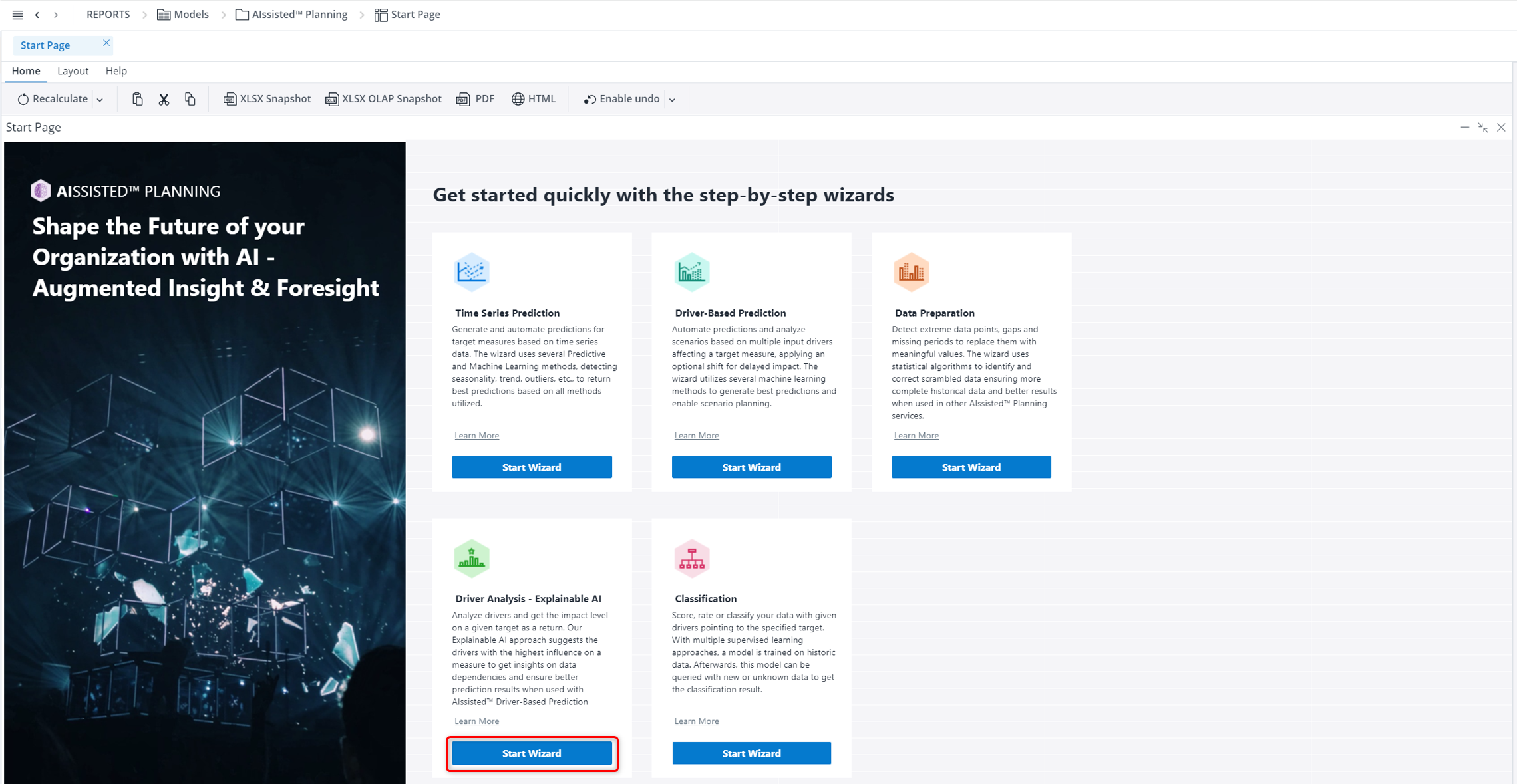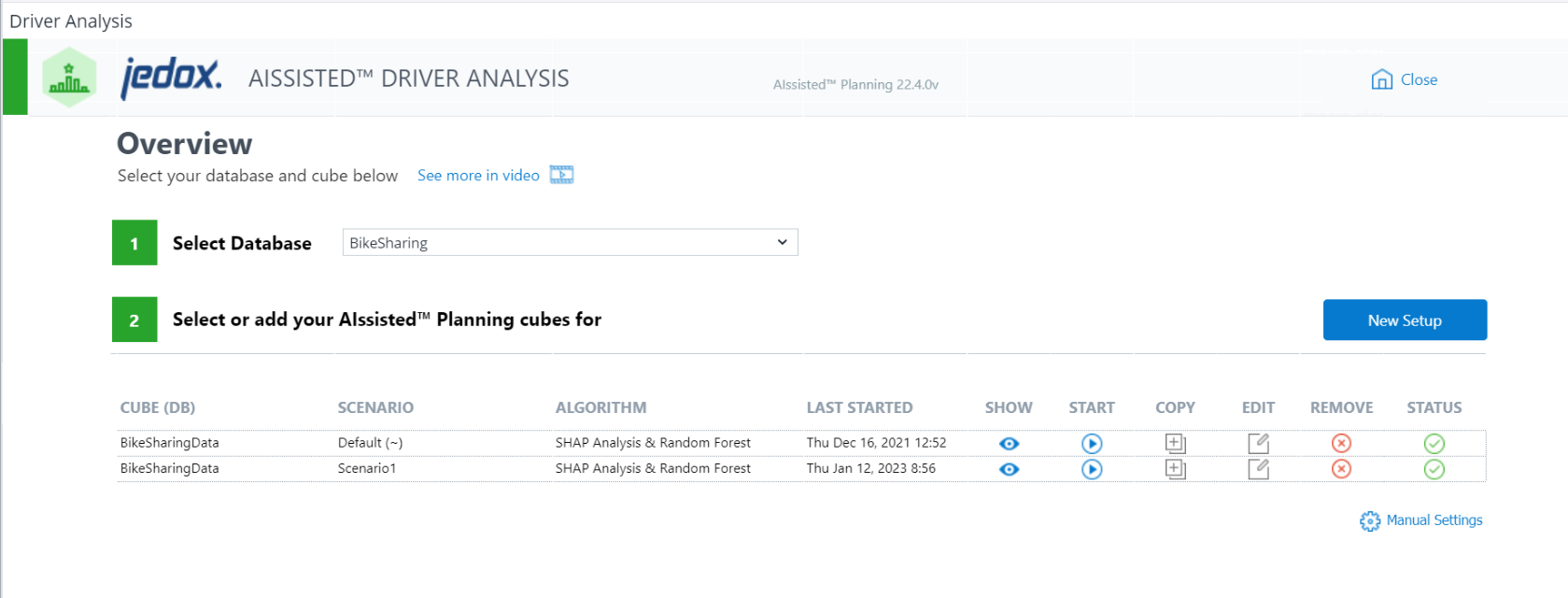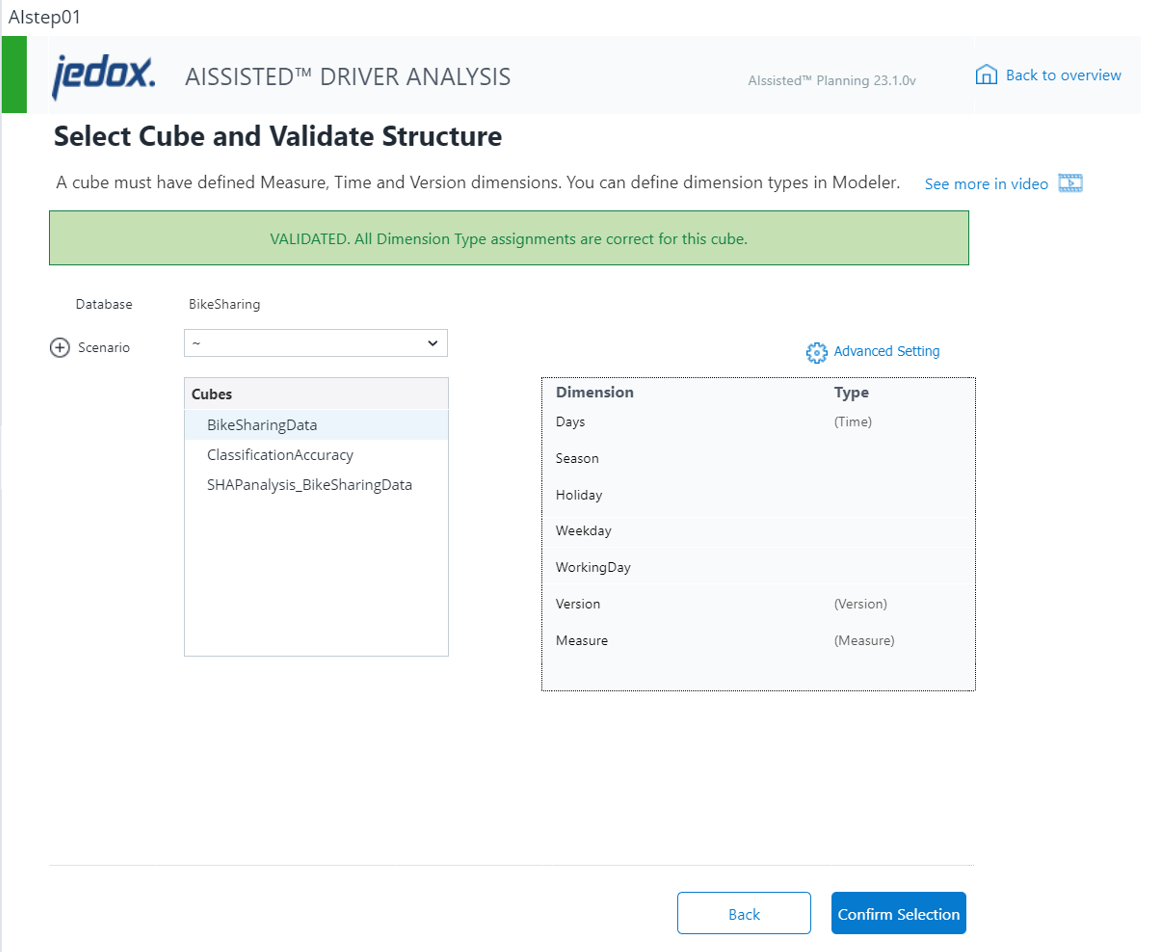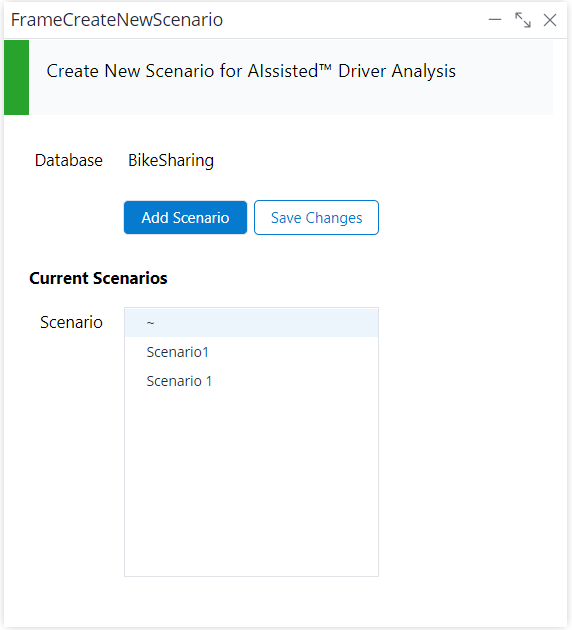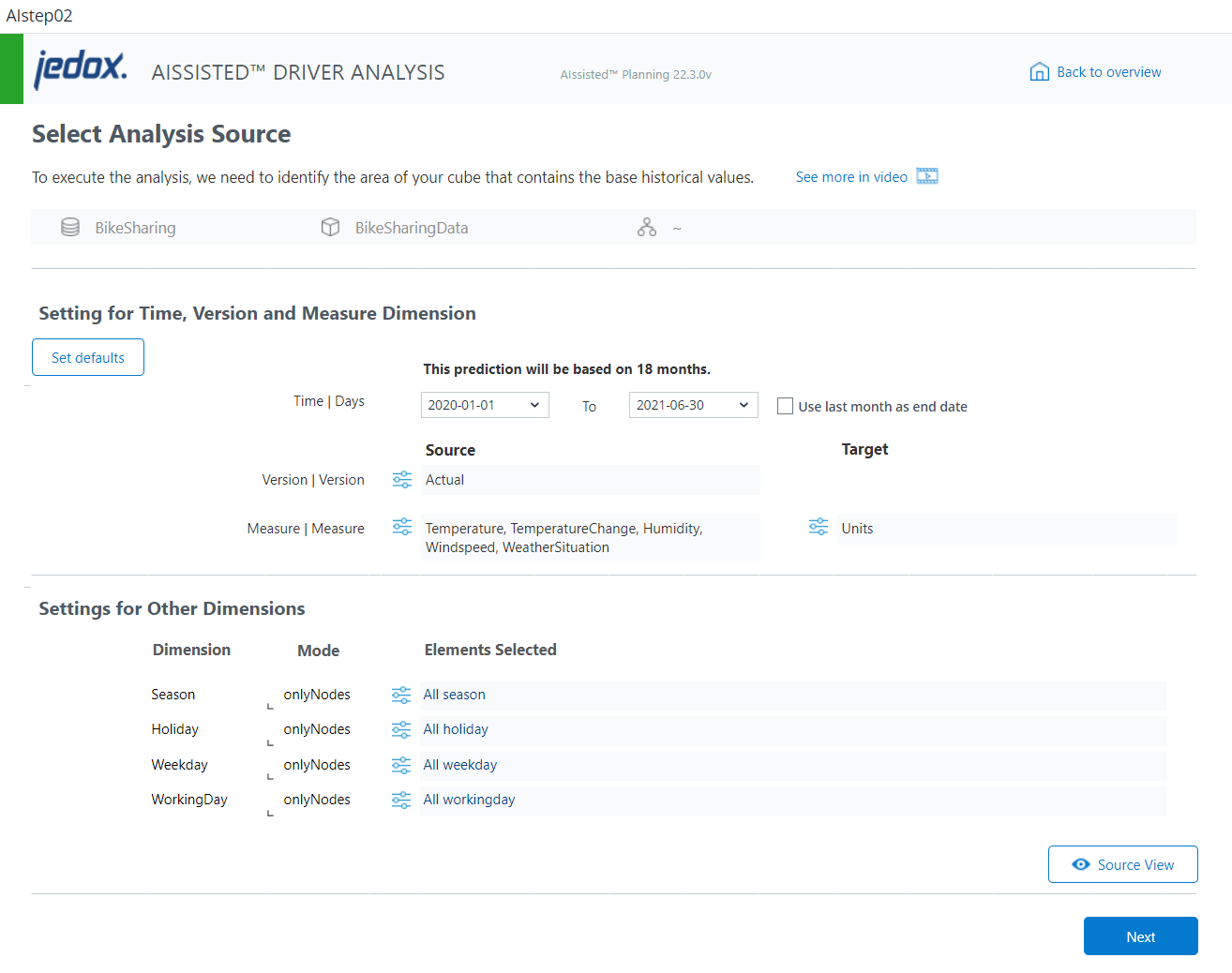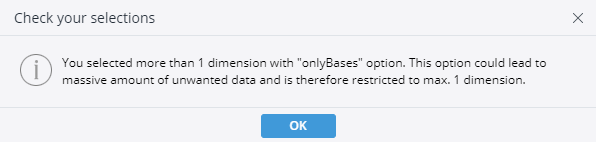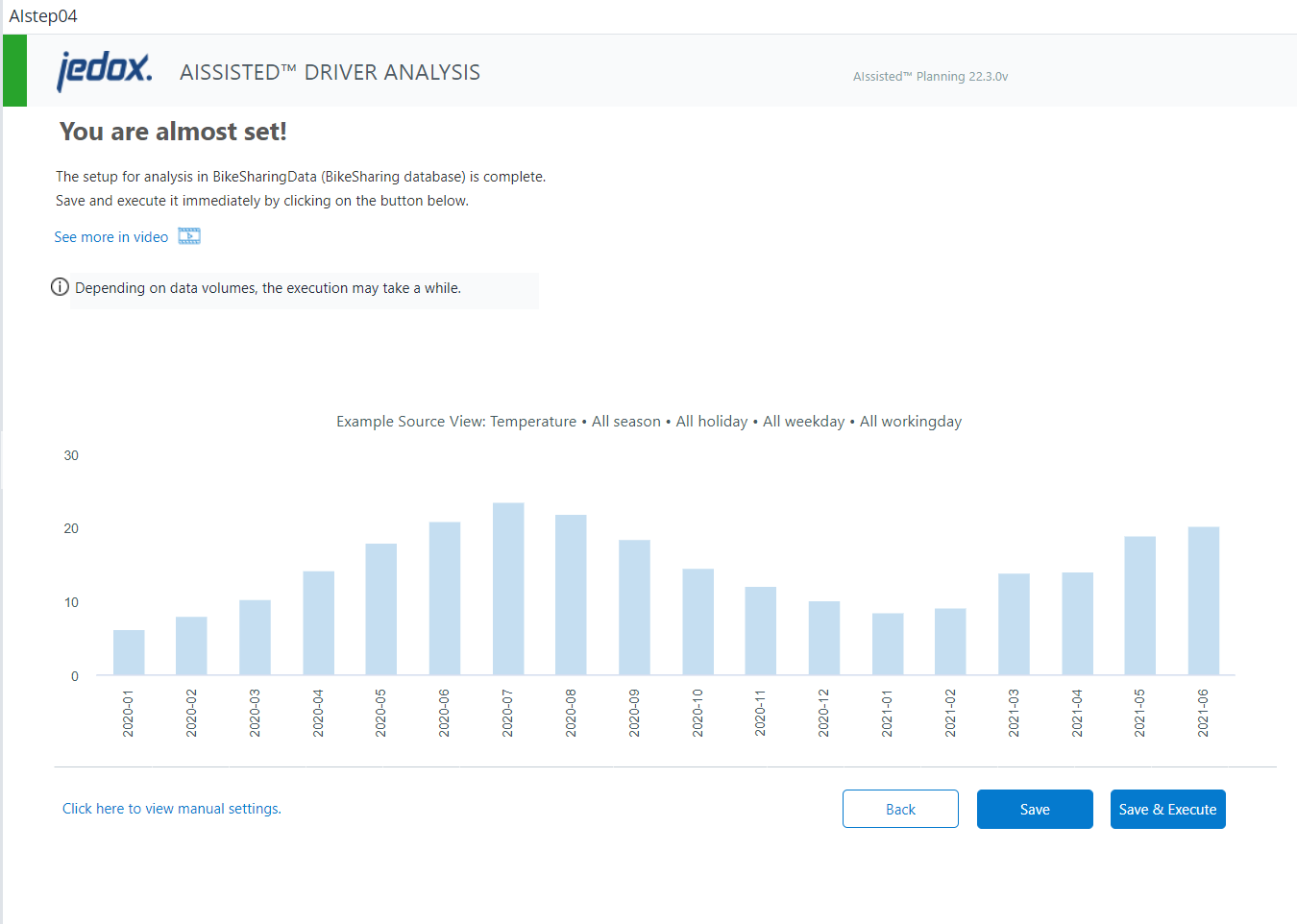The Driver Analysis Wizard guides you through the simple, two-step process of bringing machine learning driver analysis to your custom work environment. Start by choosing the Driver Analysis Wizard from the Start Page. This will open the Driver Analysis Overview.
Driver Analysis Overview
The Overview shows the scenarios for each database and cube equipped with a driver analysis setup. Choose the database and you will see the corresponding cubes, scenarios and information relevant to each setup.
The fields of the Driver Analysis Overview are described below:
| Field | Description |
| Select Database | A dropdown of all databases stored in your Jedox instance. The database is your native work environment populated with custom data. We also provide demo data to allow you to familiarize yourself with driver analysis functionality outside of your own work environment. |
| CUBE (DB) | The cube within the database selected that has the driver analysis scenario. You may choose any cube for driver analysis purposes, so long as it has at least three dimensions that the wizard can utilize as the Time, Version, and Measure dimensions. |
| SCENARIO | Shows the saved scenarios for each cube. This can be used to create different driver analysis setups for the same cube. |
| ALGORITHM | AIssisted™ Driver Analysis uses a few different algorithms. Each calculates the influence of the drivers on your target measure in a unique way. This field tells you which algorithm was used. To change this, use the documentation (in the model’s Reports/Files) and Manual Settings report. |
| LAST STARTED | Shows the last time each cube's analysis was started. |
| SHOW (button) | Shows the results report for the driver analysis. |
| START (button) | Runs driver analysis with the existing scenario for your cube. |
| COPY (button) | Allows you to copy an existing scenario by selecting it from the list of the "Copy Scenario" dialog, or add a new scenario, which will then appear in the "Scenario" list for selection. Click the Save Changes button to confirm the task. |
| EDIT (button) | Allows you to adjust the input data of the cube (e.g. choose different dimensions/elements). |
| REMOVE (button) | Removes the AIssisted™ planning analysis scenario and/or prediction values for the cube. Removing only the scenario will allow you to keep prediction values, while removing values will keep the scenario intact. You may also remove both. Click Close in the window once you are finished. |
| STATUS (button) | Displays the status of the Integrator job after you start it. To see eventual changes, click the refresh icon in the "Status" column. Once finished, it will show a different icon with the results. Click on the icon for more information. |
| New Setup (button) | Adds a new AIssisted™ Planning Driver Analysis scenario for a cube. |
| Manual Settings (button) | Allows you to make changes to analysis setups and scenarios without entering the wizard itself. Read more about it in Manual Settings for AIssisted™ Planning. |
Click New Setup to create a driver analysis scenario. The wizard will guide you through the necessary steps.
The selected database is shown along with a dropdown menu of scenarios and a list of available cubes stored within the database.
The "Cubes" list allows you to choose the particular cube on which you would like to perform driver analysis. The selection will indicate with a green or red message box whether the selected cube is validated for the analysis, i.e., whether it has the required dimensions. A validated cube must have a Time dimension, a Version dimension, and a Measure dimension. Click the Advanced Setting button to access the dimension type assignments.
It is recommended to not use dimensions that contain special characters in their names (e.g. , / $), as these can cause problems when using the wizard.
The "Scenario" combobox gives you the option to save more than one scenario per cube. Select your scenario from the dropdown menu or click the + to open the "Create New Scenario" dialog. There you can add a new scenario, which will then appear in the "Scenario" list for selection. Click the Save Changes button to confirm the task.
Once you have selected a validated cube, click Confirm Selection and then click Next.
You have selected your cube. Now you must choose the specific settings the wizard will use to run the driver analysis.
The Set defaults button selects the first element in each dimension (with the exception of Time, where it chooses the first and last elements of the dimension). You may, of course, also select your source material manually.
Simply select the start and end Time dimensions from the comboboxes, then click the adjustment icons (![]() ) to select the rest of your source material, which can include multiple elements per dimension, with the exception of the
) to select the rest of your source material, which can include multiple elements per dimension, with the exception of the Time dimensions. (To select multiple elements, pause before clicking OK to allow the report to recalculate, which allows it to store your selection.)
Choose the Time window in which there is data. If your data is daily, the selection should be on that level, e.g. 2018-01-01. If it is monthly, selections should be on the monthly level, e.g. 2018-01.
Select the Source Version where the data resides, and choose a Target Version, which is where the driver analysis algorithms will populate their results. By default this is set as Prediction, but you are able to choose whichever version you would like.
The Source Measure dimension should include the drivers you suspect have an impact on your Target Measure. In other words, choose all the measures you think might affect the measure you are trying to predict.
The Other Dimensions, found in the lower portion, will also tell the Driver Analysis Wizard if you would like to see the impact of your drivers on different granularities or on a consolidated level.
The Mode setting for other dimensions has two options: onlyNodes and onlyBases. This sets whether the algorithms will use data at the consolidated (node) level or at the base level.
When analyzing data, onlyNodes uses exactly the elements you specified for the prediction. For example, if you specify "All Regions" in the Region dimension, a time series from the consolidated element "All Regions" is used as the source data. In contrast, using onlyBases causes the prediction to be calculated for each base element under the selected (consolidated) element. For example, if you select "All Regions" and under this consolidated element are the children Germany, Austria, and Switzerland, these three base level elements would then be used as the source data. The results are calculated for these three time series and then written back to these three time series. Since the inputs for the two methods are different, the resulting outputs would also be different.
Because using data at the base level may result in extreme quantities of data used in driver analysis and long wait times for analysis results, the wizard limits the number of dimensions that can be set by onlyBases. If more than one dimension is chosen, an error will appear when trying to move on.
If you are sure you would like to use base level data for more than one dimension, this can be set manually in the Manual Settings report. However, it is recommended that first the analysis be run with the onlyNodes mode.
The Source View button allows you to view the source data before going through the analysis process. After entering your parameters, click on this button, and a preview window will pop up, showing how the source data looks.
If you are satisfied with the data, just close the "Preview Source" window. When you are finished selecting your analysis source, click Next.
You may now save and execute the driver analysis or simply save your settings. Click Back if you wish to edit your previous selections. Your scenario for this database will now appear in the Driver-Based Analysis Overview. Here it can be viewed, modified, and executed at any future point.
Once executed, the data can be viewed by clicking the SHOW icon for the corresponding scenario on the overview page.
Updated October 22, 2025